В открывшемся окне мастера импорта сертификатов нажмите "Далее".
 | |
| 1320 × 1200 пикс. Открыть в новом окне | |
Выберите "Поместить все сертификаты в следующее хранилище", после чего нажмите "Обзор_":
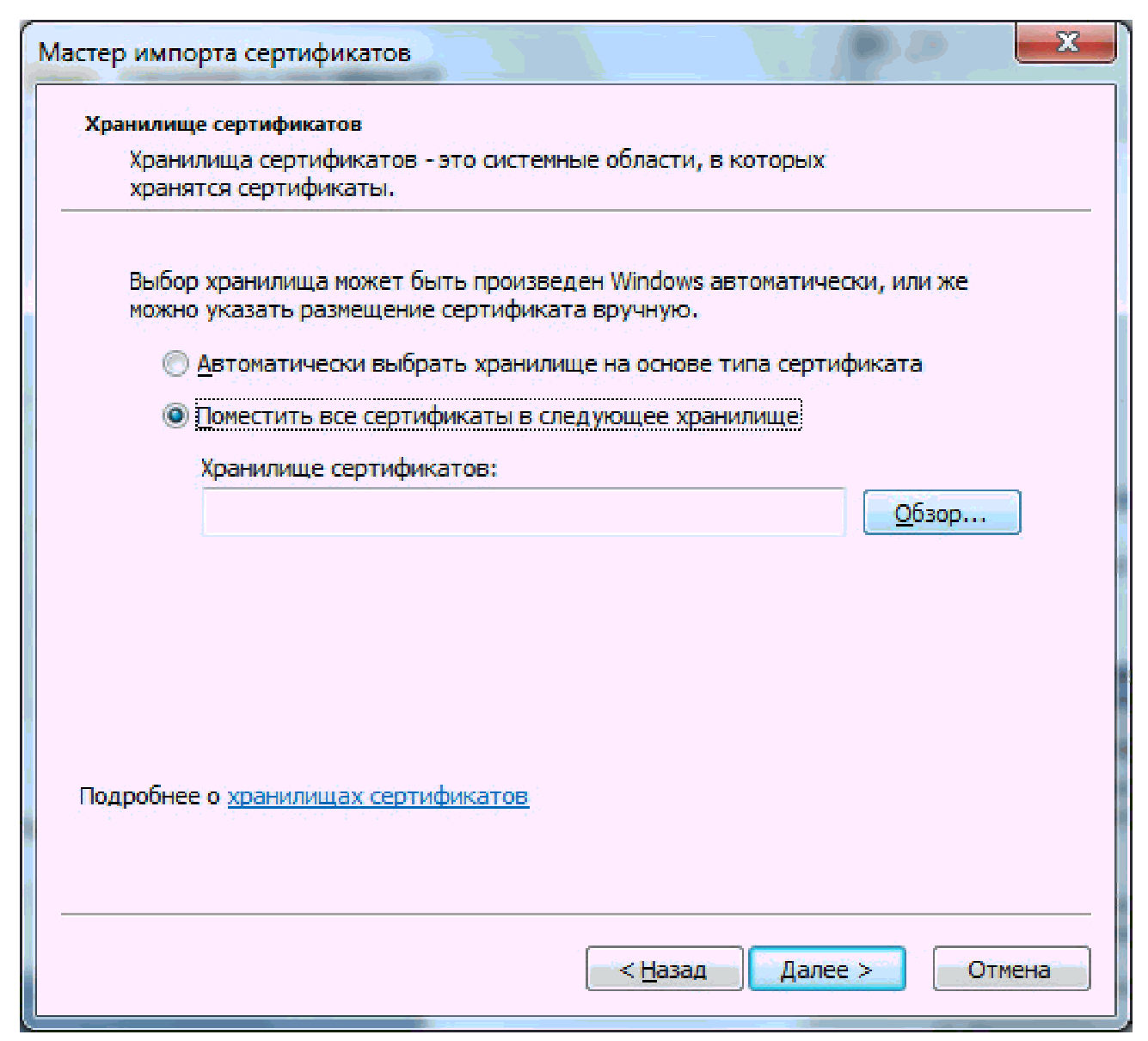 | |
| 1335 × 1210 пикс. Открыть в новом окне | |
Укажите "Доверенные корневые центры сертификации", нажмите "ОК":
 | |
| 970 × 880 пикс. Открыть в новом окне | |
Нажмите "Далее".
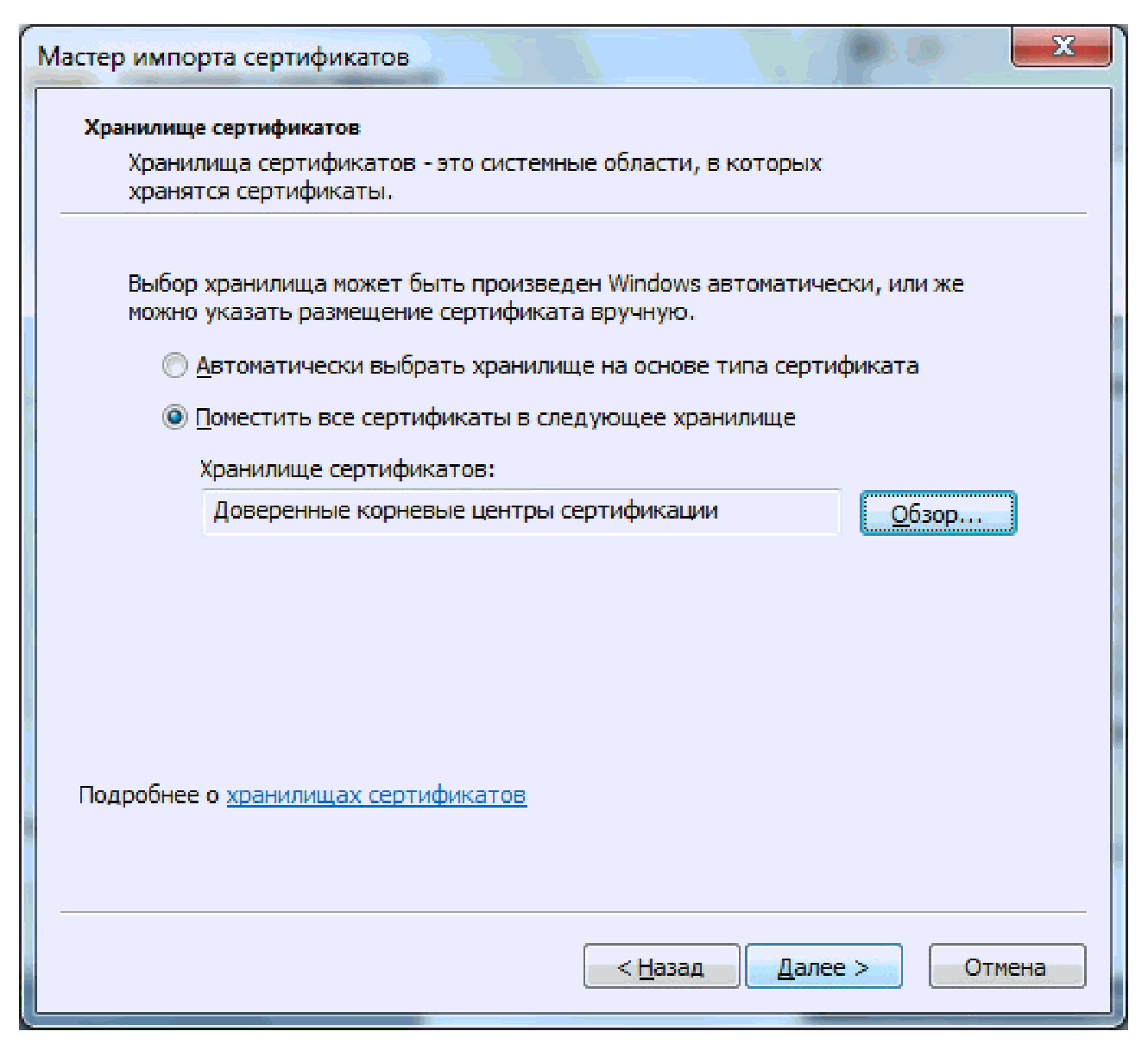 | |
| 1330 × 1210 пикс. Открыть в новом окне | |
Для завершения работы мастера импорта сертификатов нажмите "Готово".
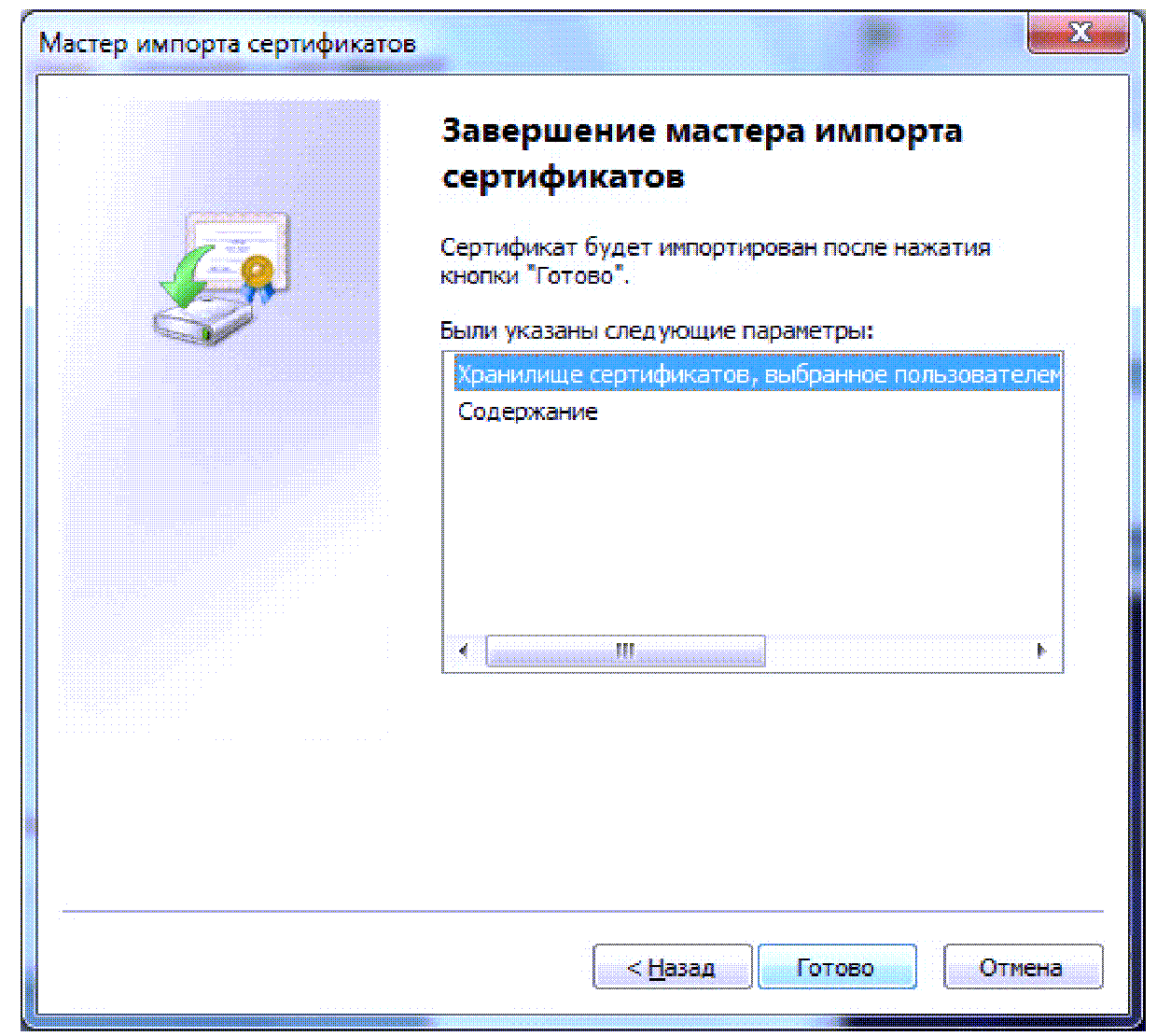 | |
| 1240 × 1110 пикс. Открыть в новом окне | |
Подтвердите установку сертификата, нажав кнопку "Да".
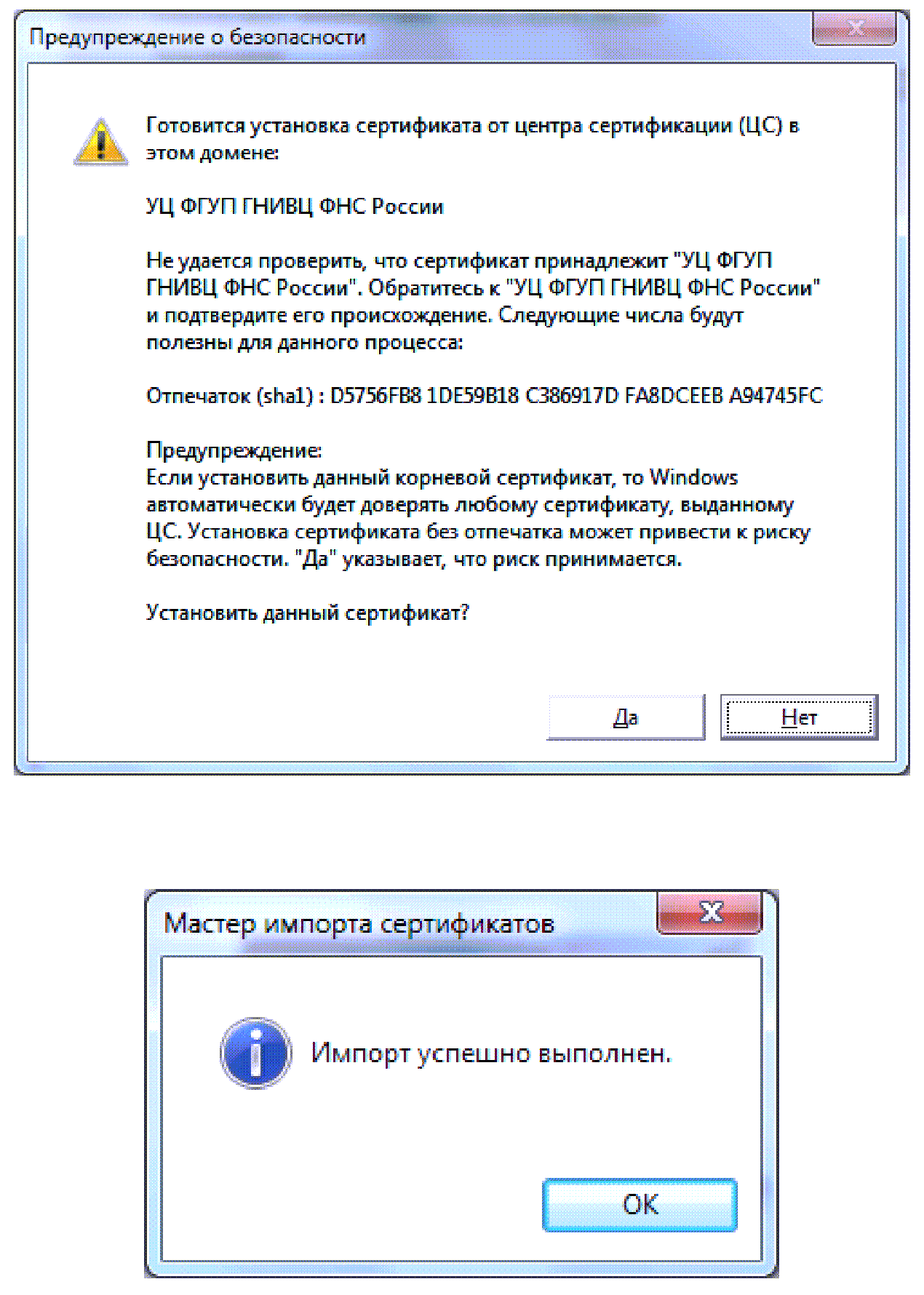 | |
| 1270 × 1780 пикс. Открыть в новом окне | |
Установка КСКПЭП, выданного юридическому лицу, в хранилище сертификатов "Личные"
Подключите носитель КСКПЭП (дискету, e-token с сертификатом) к компьютеру.
В меню "Пуск" выберите Программы -> Крипто-Про -> КриптоПро CSP:
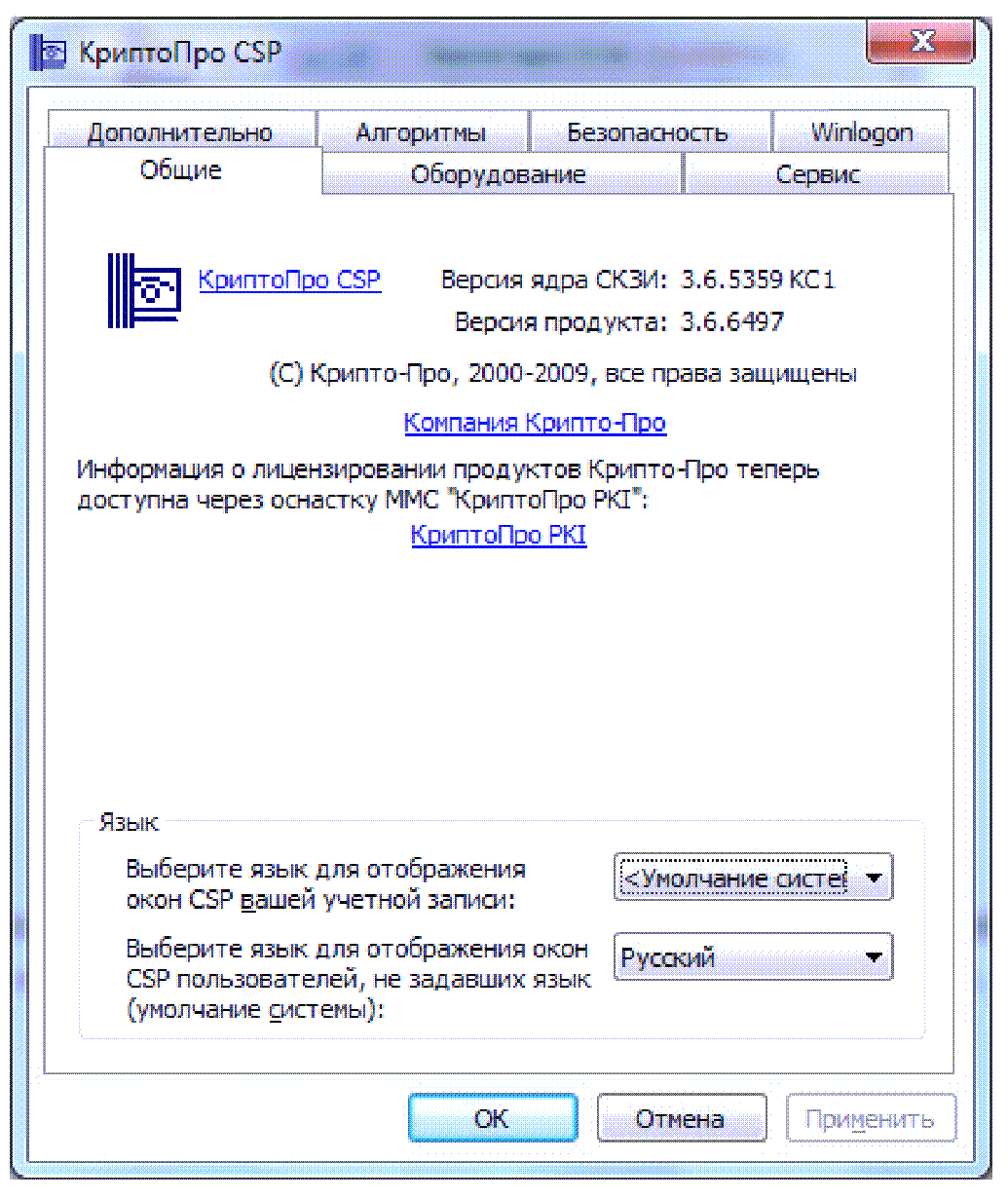 | |
| 1035 × 1230 пикс. Открыть в новом окне | |
Вариант установки 1 (через кнопку "Посмотреть сертификаты в контейнере_"):
На вкладке "Сервис" нажмите "Посмотреть сертификаты в контейнере_":
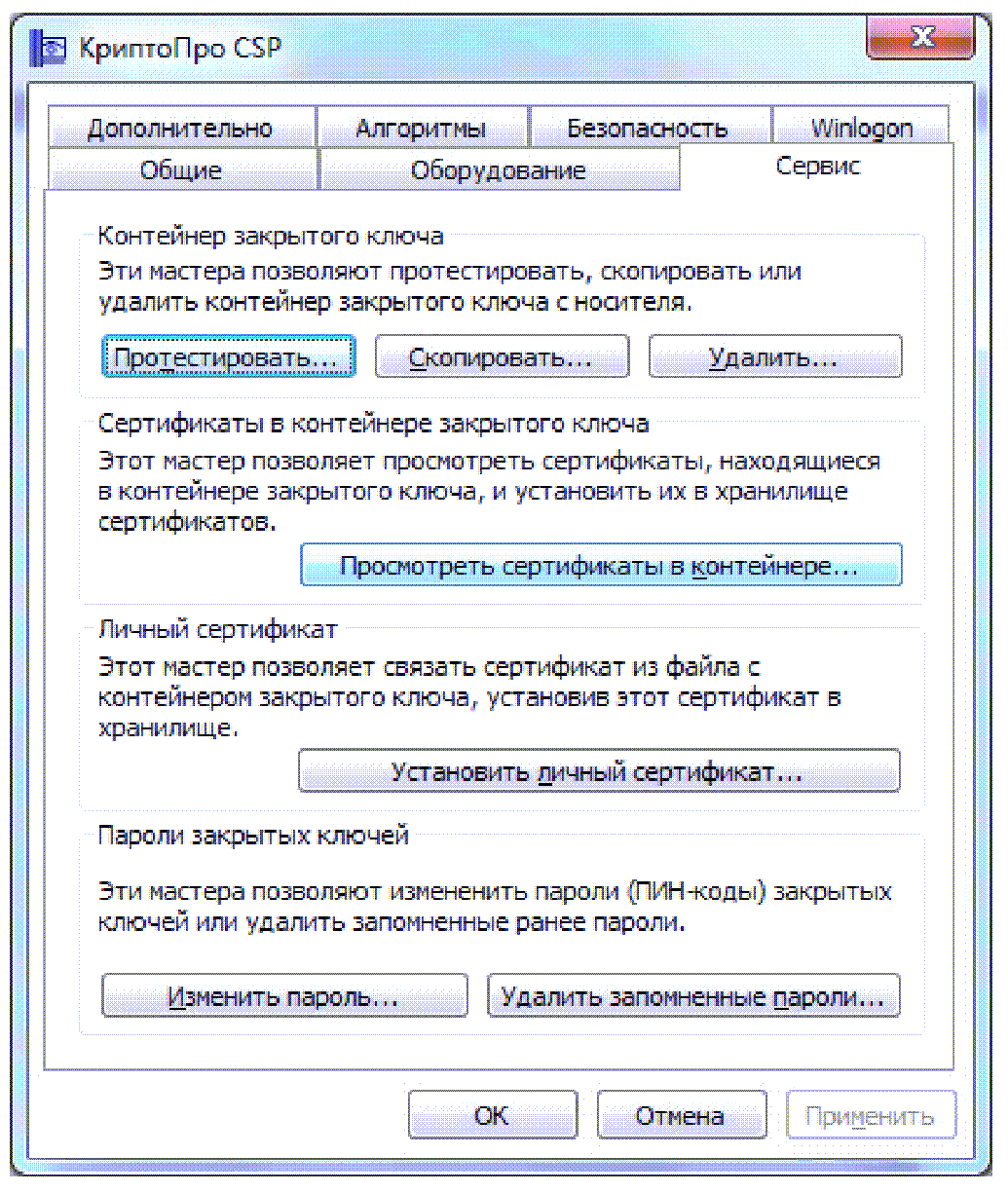 | |
| 1035 × 1225 пикс. Открыть в новом окне | |
Нажмите "Обзор_" рядом с полем "Имя ключевого контейнера":
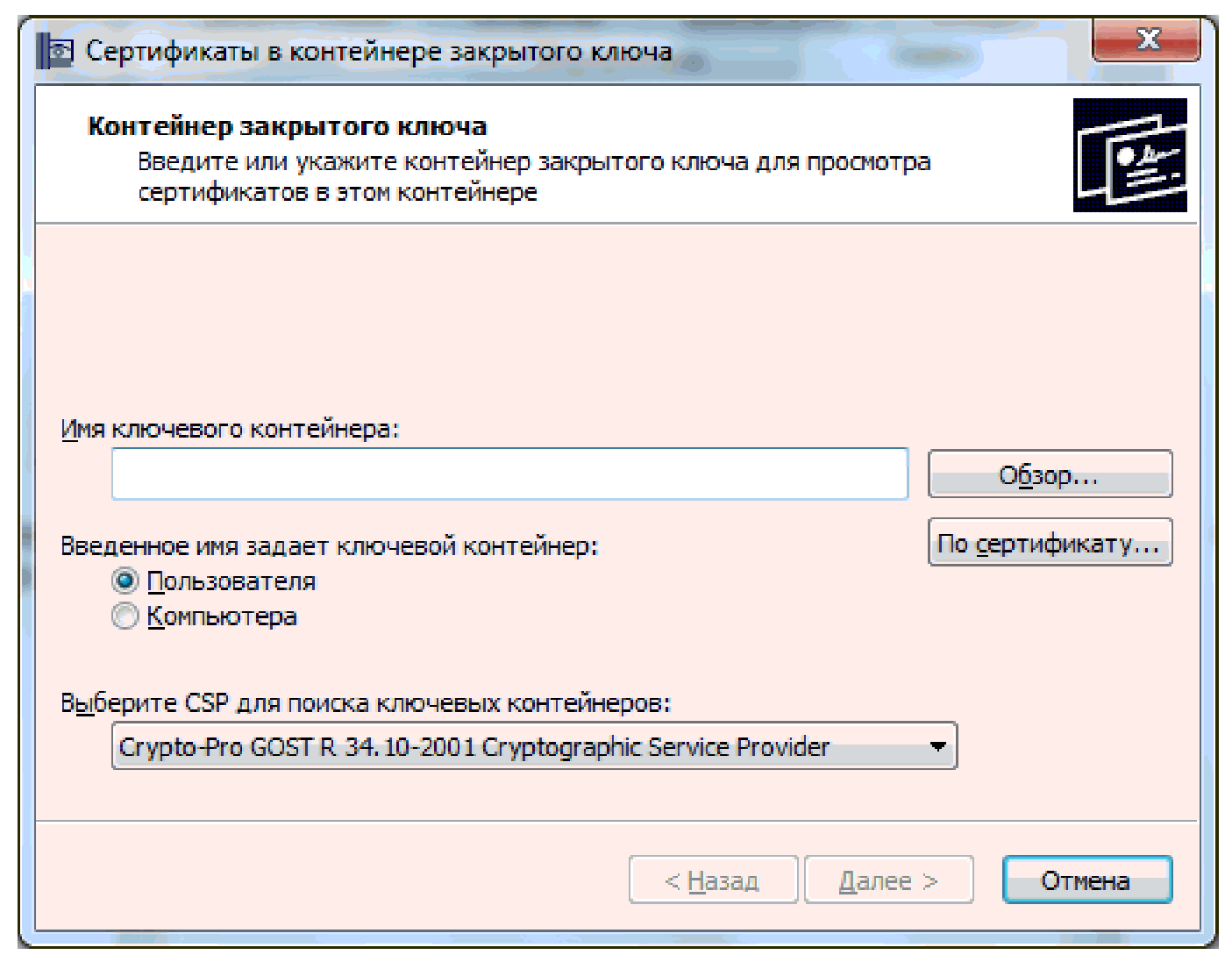 | |
| 1405 × 1105 пикс. Открыть в новом окне | |
Выберите ключевой контейнер, соответствующий подключенному носителю электронной подписи:
 | |
| 920 × 760 пикс. Открыть в новом окне | |
Нажмите "ОК".
После того, как имя контейнера отобразится в поле "Имя ключевого контейнера", нажмите "Далее".
Внимание! Если при выборе ключевого контейнера появляется показанное ниже окно, это означает, что истек срок действия лицензии КриптоПро CSP. В этом случае необходимо обязательно обновить лицензию, иначе работа с Личным кабинетом не будет возможна.
 | |
| 920 × 460 пикс. Открыть в новом окне | |
Нажмите "Установить":
 | |
| 1375 × 1080 пикс. Открыть в новом окне | |
Нажмите "ОК":
 | |
| 1190 × 450 пикс. Открыть в новом окне | |
Вариант установки 2 (через кнопку "Установить личный сертификат_"):
Для установки понадобится файл сертификата (файл с расширением .cer). Он может находиться, например, на дискете или на жестком диске компьютера (если Вы делали копию сертификата или Вам присылали его по электронной почте). Также файл сертификата можно экспортировать из хранилища Личные.
На вкладке "Сервис" нажмите кнопку "Установить личный сертификат_":
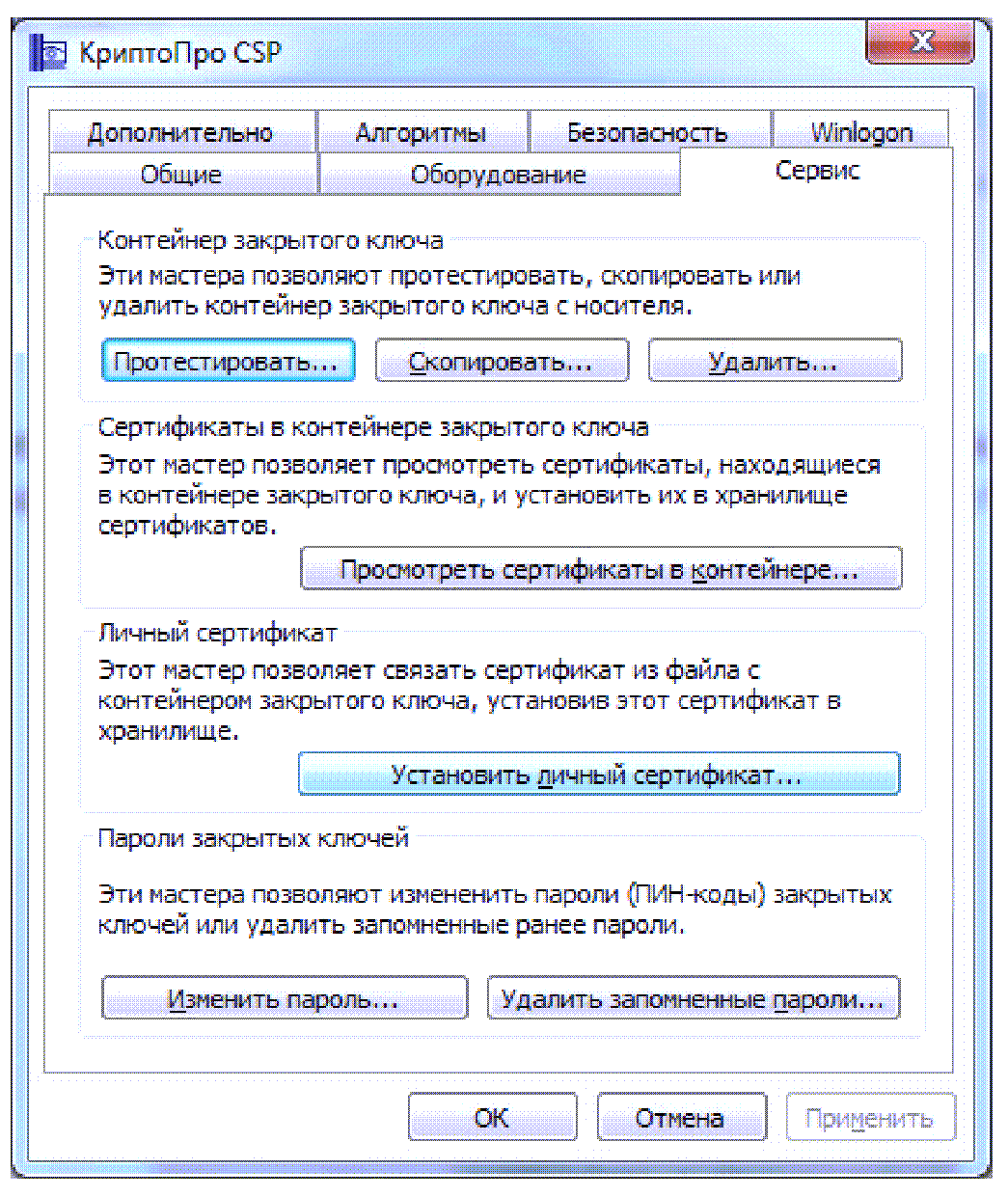 | |
| 1045 × 1240 пикс. Открыть в новом окне | |
В окне "Мастер установки личного сертификата" нажмите кнопку "Обзор" рядом с полем "Имя файла сертификата", чтобы выбрать файл сертификата:
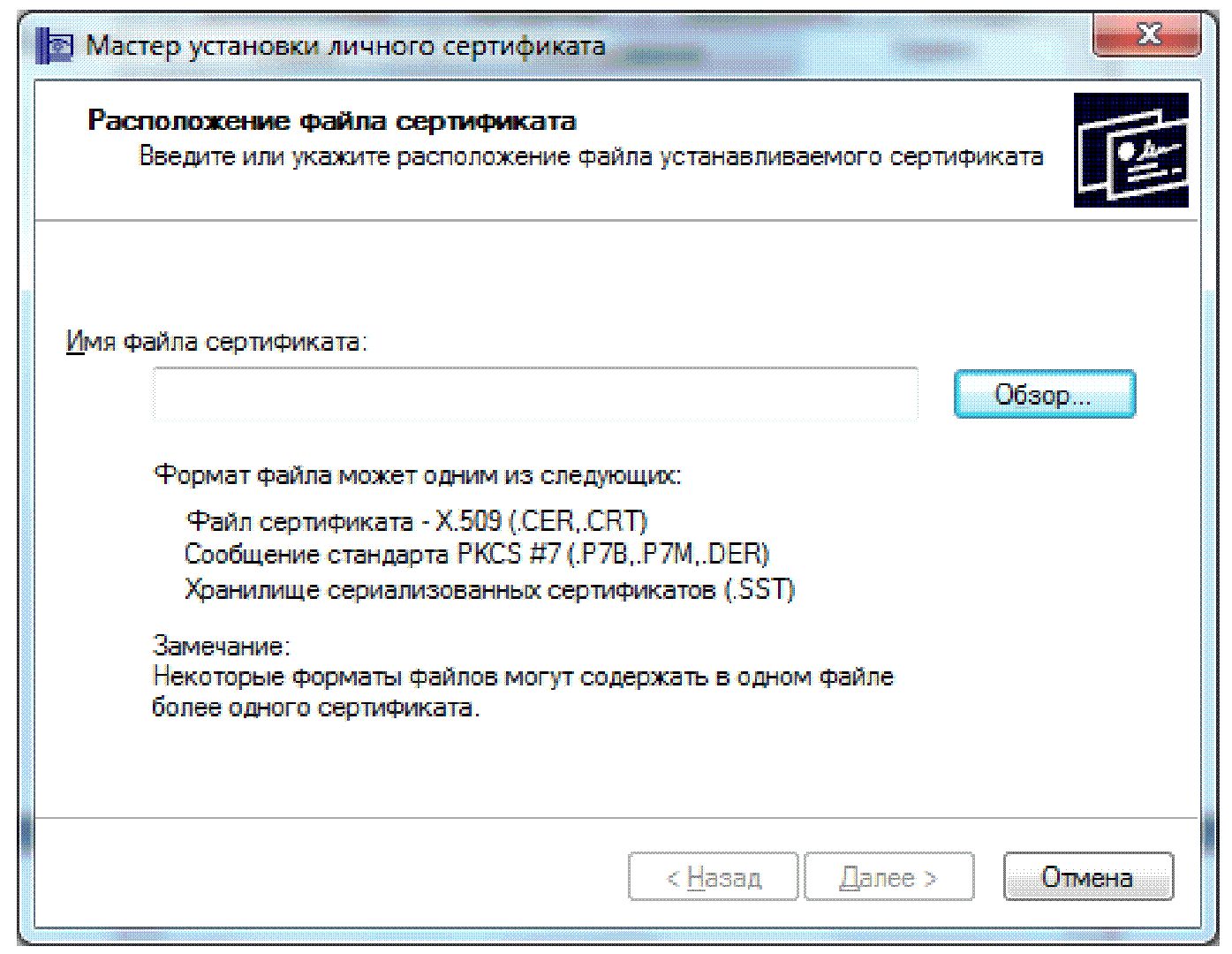 | |
| 1395 × 1080 пикс. Открыть в новом окне | |
Укажите путь к сертификату (файл с расширением .cer) и нажмите на кнопку "Открыть":
 | |
| 1400 × 1110 пикс. Открыть в новом окне | |
В поле "Имя файла сертификата" отобразится выбранный сертификат, нажмите "Далее".
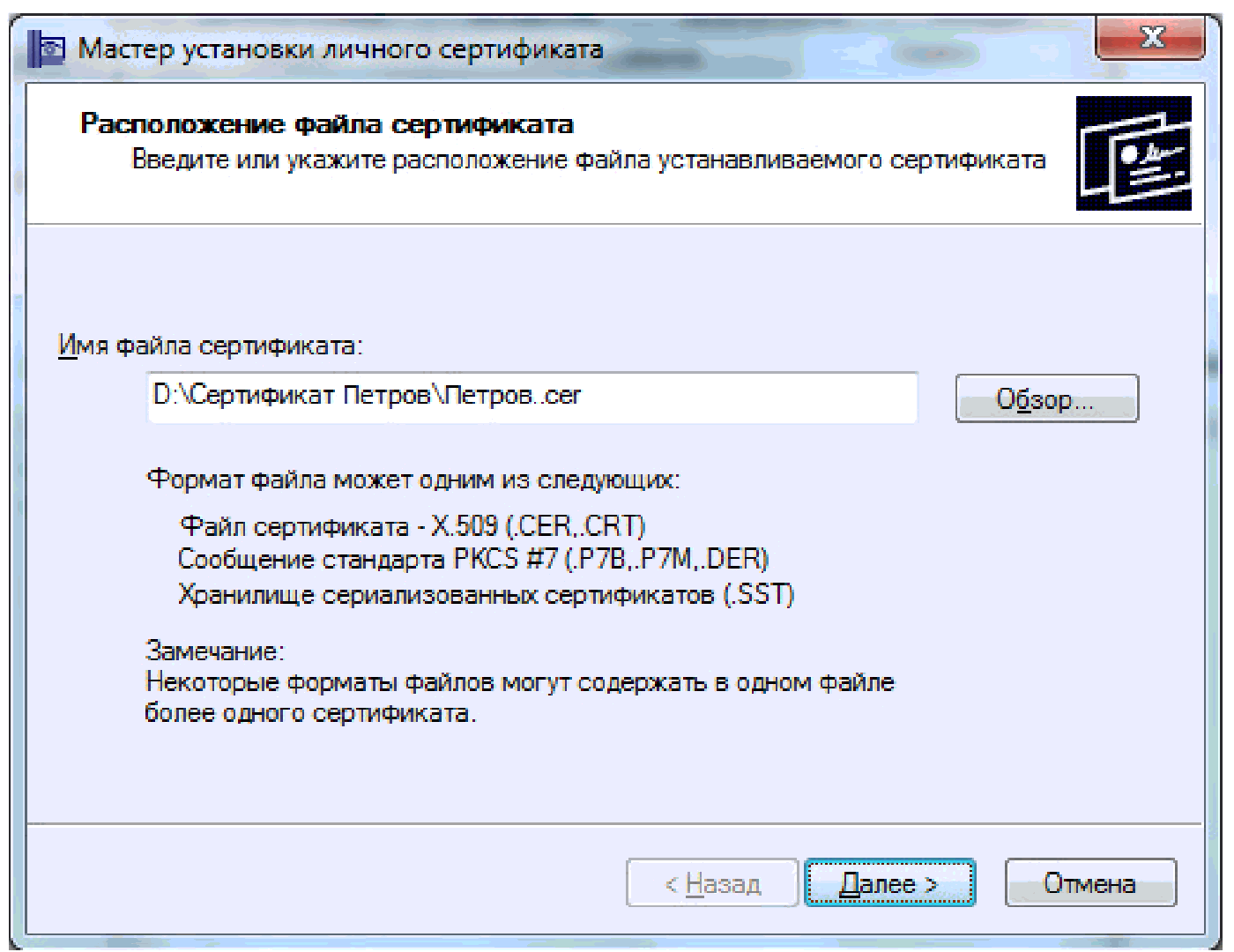 | |
| 1400 × 1080 пикс. Открыть в новом окне | |
В окне "Сертификат для установки" кликните по кнопке "Далее".
 | |
| 1425 × 1105 пикс. Открыть в новом окне | |
Выберите "Обзор", чтобы указать соответствующий контейнер закрытого ключа.
 | |
| 1425 × 1105 пикс. Открыть в новом окне | |
Выберите нужный ключевой контейнер. Нажмите "ОК".
 | |
| 905 × 755 пикс. Открыть в новом окне | |
После того, как имя контейнера отобразится в поле "Имя ключевого контейнера", нажмите "Далее".
 | |
| 1385 × 1085 пикс. Открыть в новом окне | |
В окне "Выбор хранилища сертификатов" кликните по кнопке "Обзор".
