Общие положения
Настоящий стандарт описывает и устанавливает правила использования программного обеспечения «Личный Кабинет» по работе с приложением «Управление профилем» в Информационной системе «Papir».
Глоссарий
Редактор организации – роль пользователя для управления профилем организации, выдачи доступа поставщикам по заявкам пользователей.
Поставщик организации – роль пользователя для работы с коммерческими предложениями, товарами/работами/услугами организации.
Приложение «Управление профилем»
Приложение доступно всем пользователям системы и предназначено для:
- Редактирования профиля пользователя,
- Управления приоритета рабочих столов пользователя,
- Просмотра ролей пользователя в подключенных организациях,
- Управление сертификатами пользователя.
Вкладка «Мой профиль»
Внешний вид вкладки представлен на рисунке 1.
 | |
| 575 × 750 пикс. Открыть в новом окне | Вкладка "Мой профиль". |
По нажатию на кнопку «Редактировать профиль» открывается форма редактирования данных учетной записи (рисунок 2).
 | |
| 513 × 780 пикс. Открыть в новом окне | Редактирование учетной записи. |
Для установки фотографии пользователя необходимо нажать кнопку «Выберите фото», выбрать фото и область на фото для отображения на аватарке. Для перемещения загружаемой фотографии, если она не помещается на форму, необходимо щелкнуть указателем мышки на фото и воспользоваться перетаскиванием фотографии или области выбора.
Важно!
Допустимый размер файла для загрузки фотографии не более 1Мб.
Для того, чтобы отписаться от рассылки писем на электронную почту, необходимо снять флаг напротив соответствующего адреса электронной почты.
Также отписаться от уведомлений можно перейдя по ссылке в письме на e-mail (рисунок 3).
Важно!
При отписке от уведомлений на e-mail уведомления не будут отправляться на электронную почту, но по-прежнему будут отображаться в Центре уведомлений.
 | |
| 617 × 340 пикс. Открыть в новом окне | Отписка от уведомлений на e-mail. |
После изменения данных для сохранения информации необходимо нажать на кнопку «Сохранить изменения», после чего обновленные данные появятся на вкладке.
Вкладка «Рабочие столы»
На вкладке «Рабочие столы» устанавливается приоритет отображения рабочих столов пользователя (рисунок 4) (подробнее о влиянии приоритета см. СТО МИ пользователя «Регистрация в системе PAPIR»).
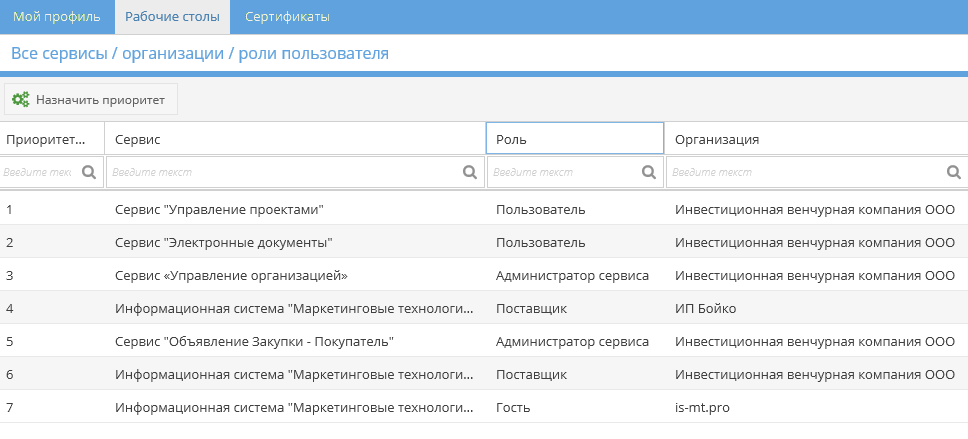 | |
| 968 × 439 пикс. Открыть в новом окне | Вкладка "Рабочие столы". |
Для назначения приоритета необходимо выбрать строку с данными рабочего стола (сервис – роль – организация) и нажать кнопку «Назначить приоритет», в открывшемя окне указать новое значение приоритета и нажать кнопку «Сохранить» (рисунок 5).
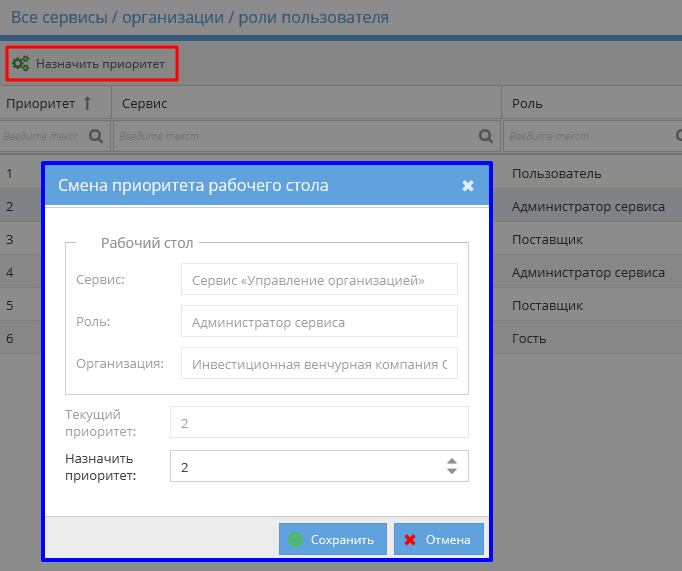 | |
| 682 × 571 пикс. Открыть в новом окне | Смена приоритета рабочего стола. |
Если новый приоритет выбранной строки больше предыдущего значения, то приоритет всех остальных строк смещается на 1 значение вниз, если новый приоритет меньше – то смещается на 1 значение вверх.
Важно!
При выдаче ролей пользователю редактором организации новые рабочие столы получают высший приоритет автоматически.
Вкладка «Сертификаты»
В разделе «Сертификаты» система отображает список сертификатов, которые можно использовать при подписании электронного документа:
Представление сертификата – запись, используемая для идентификации сертификата, представляющая собой набор атрибутов.
Некоторые атрибуты:
CommonName | CN | Фамилия, имя, отчество для физического лица, Наименование организации – для юридического лица, В случае выпуска сертификата для аутентификации сервера в поле CN указывается полное доменное имя сервера, |
OrganizationUnit | OU | Подразделение организации владельца сертификата, |
Domain Component | DC | Составная часть доменного имени, |
Organization | O | Название организации владельца сертификата, |
SurName | SN | Фамилия, |
E-Mail | E | Адрес электронной почты владельца сертификата, |
Locality | L | Название населённого пункта, где зарегистрирована организация владельца сертификата, |
State | S | Область, |
Contry | C | Принятые сокращения для стран (например, RU – Россия). |
Сертификационный центр может определять политику, задающую какие поля имени не обязательны, а какие являются необходимыми. Он также может определять требования по содержанию полей.
Отпечаток сертификата – уникальный код сертификата. Отпечаток однозначно идентифицирует конкретный сертификат.
Период действия сертификата: Действителен с … Действителен по.
- Важно!
- Период действия сертификата отображается для сертификатов, добавленных после 10.08.2017. Для отображения периода действия сертификатов, добавленных до 10.08.2017, необходимо удалить их и добавить повторно.
Внешний вид вкладки «Сертификаты» представлен на рисунке 6.
 | |
| 855 × 316 пикс. Открыть в новом окне | Установленные сертификаты. |
Для добавления сертификата необходимо выполнить команду «Добавить».
Важно!
Для корректного отображения сертификатов должен быть установлен плагин КриптоПро. Процесс установки описан в разделе «Установка плагина КриптоПро».
Если сертификат необходимо импортировать из файла .pfx в хранилище локального компьютера, то для этого нужно выполнить последовательность действий, описанную в разделе «Установка сертификата в локальное хранилище компьютера».
Если подписание будет происходить с помощью смарт-карты, то убедитесь, что она установлена в картридер, иначе будет доступен только просмотр сертификатов из локального хранилища компьютера.
После нажатия кнопки откроется форма «Выбор сертификата» (рисунок 7).
 | |
| 535 × 261 пикс. Открыть в новом окне | Выбор сертификата. |
После выбора нужного сертификата нажать кнопку «Выбрать». Файл сертификата загружается на сервер.
