Общие положения
Настоящий стандарт описывает и устанавливает правила работы с сервисом «Управление организацией» в системе Papir.
Сервис «Управление организацией» позволяет управлять информацией об организации, пользователями в организации, доступными сервисами и правилами доступа к различным функциям системы. Сервис автоматически подключается при подключении организации пользователем и доступен только пользователям в роли «Редактор организации».
Глоссарий
Редактор организации – роль пользователя для управления профилем организации, выдачи доступа поставщикам по заявкам пользователей.
Начало работы с сервисом
Выполнить вход в систему Papir, используя логин и пароль. В открывшемся магазине сервисов (рисунок 1):
В разделе «Мои организации» выбрать нужную организацию,
В разделе «Сервисы, подключенные в выбранной организации» найти сервис «Управление организацией» и нажать кнопку «Войти в сервис».
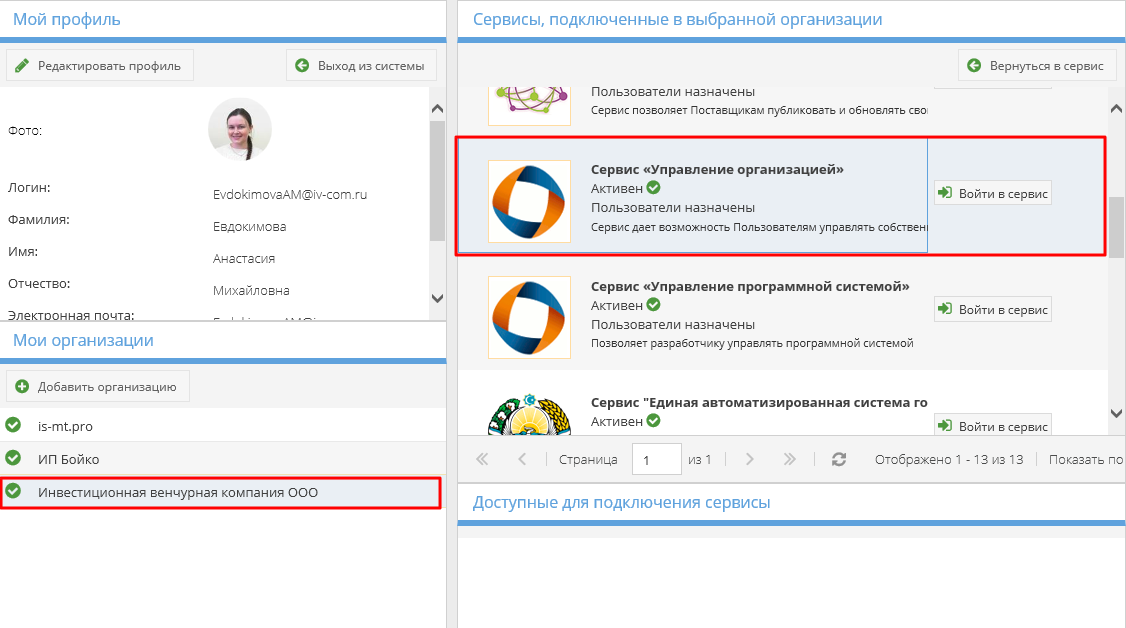 | |
| 1126 × 628 пикс. Открыть в новом окне | Вход в сервис "Управление организацией". |
В открывшемся окне доступен ряд приложений (рисунок 2):
Управление организацией,
Управление правилами доступа,
Управление профилем.
 | |
| 1148 × 688 пикс. Открыть в новом окне | Приложения сервиса "Управление организацией". |
Приложения «Управление организацией» и «Управление правилами доступа» также доступны для роли «Редактор организации» и «Администратор сервиса» в сервисах «Управление проектами» и «Маркетинговые технологии».
Работа с приложением «Управление организацией»
Приложение «Управление организацией» предназначено для:
- Просмотра информации об организации,
- Просмотра/редактирования ролей пользователей в организации,
- Приглашения пользователей в организацию,
- Рассмотрения заявок от пользователей,
- Просмотра пользователей и их ролей в сервисах,
- Просмотра должностей в организации,
- Просмотра документов-оснований,
- Просмотра связи пользователя и документа-основания.
Вкладка «Общая информация»
Раздел, в котором указана следующая информация (рисунок 3):
- Наименование организации,
- Юридическое лицо,
- ИНН,
- КПП,
- ОГРН,
- Дата ОГРН,
- Адреса электронной почты и флаг подписки об извещениях по закупкам – если флаг не установлен, то на данную электронную почту не будет приходит информация о закупках.
 | |
| 606 × 628 пикс. Открыть в новом окне | Вкладка "Общая информация". |
Данная информация, кроме флага «E-mail извещения», синхронизирована с 1С:Каталоги: для изменения каких-либо данных необходимо внести изменения в учетной системе и нажать в карточке организации кнопку «Выгрузить в Skotch» (подробнее см. СТО МИ пользователя «Интеграция с облачной СЭД Папир»).
Для редактирования подписки на e-mail извещения о закупках необходимо нажать кнопку «Редактировать информацию», в открывшейся форме установить флаги для подписки на e-mail-извещения о закупках или снять флаг для отписки и нажать кнопку «Сохранить» (рисунок 4).
Важно!
По умолчанию подписка установлена на все адреса электронной почты.
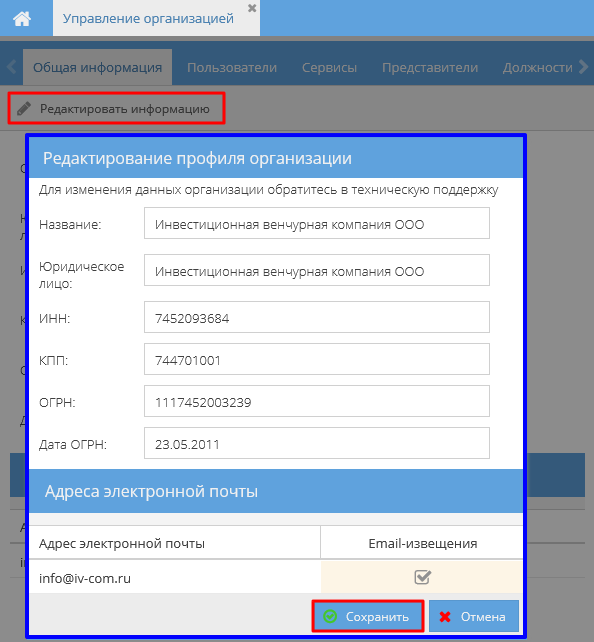 | |
| 594 × 642 пикс. Открыть в новом окне | Редактирование информации об организации. |
Вкладка «Пользователи»
На вкладке отображается список пользователей, подключенных к организации, и их роли в ней (рисунок 5).
 | |
| 829 × 684 пикс. Открыть в новом окне | Вкладка "Пользователи". |
Для отправки приглашения пользователю предназначена кнопка «Пригласить пользователя». В открывшейся форме необходимо ввести e-mail приглашаемого и из выпадающего списка выбрать роль в сервисе и нажать «Отправить приглашение» (рисунок 6).
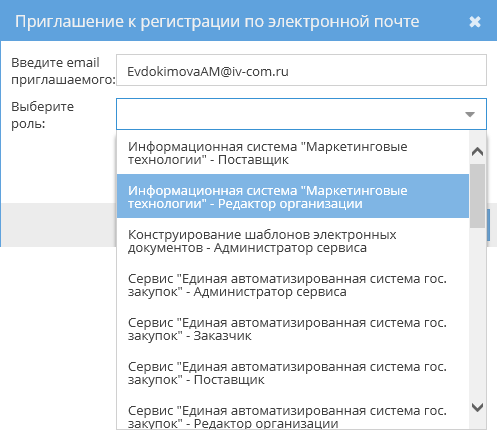 | |
| 497 × 430 пикс. Открыть в новом окне | Приглашение к регистрации по электронной почте. |
Вкладка «Сервисы»
Во вкладке «Сервисы» отображается список всех доступных в системе Papir сервисов (рисунок 7). При выборе сервиса на вкладке «Пользователи» справа отображается список пользователей организации, подключенных к этому сервису. Данная вкладка является справочно-информационной и не позволяет подключать/удалять сервисы пользователю.
 | |
| 1154 × 443 пикс. Открыть в новом окне | Вкладка "Сервисы". |
Вкладка «Запросы пользователей»
На вкладке отображаются запросы пользователей на подключение сервисов организации (рисунок 8).
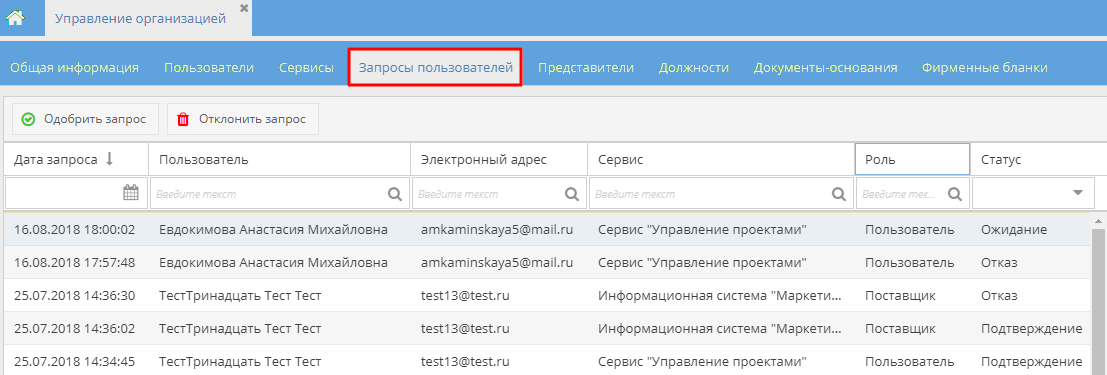 | |
| 1107 × 375 пикс. Открыть в новом окне | Вкладка "Запросы пользователей". |
Для рассмотрения запроса необходимо выбрать запрос в статусе «Ожидание» и для подтверждения запроса нажать «Одобрить запрос», для отклонения – «Отклонить запрос» (рисунок 9).
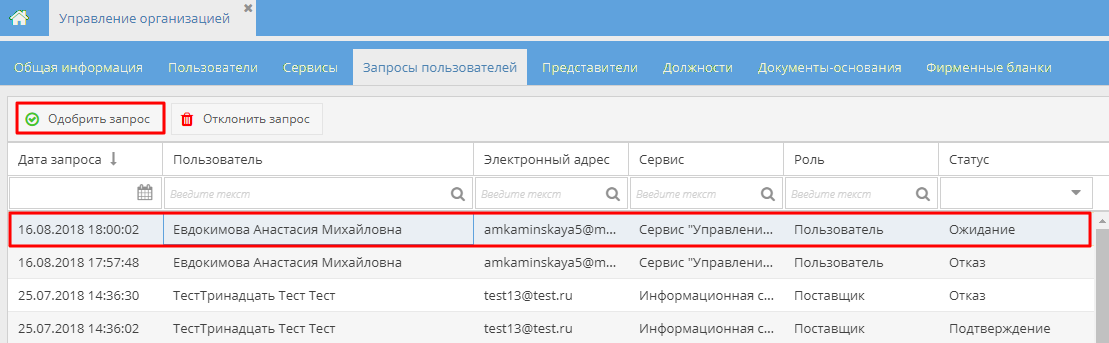 | |
| 1109 × 343 пикс. Открыть в новом окне | Одобрение запроса. |
После подтверждения запроса появится форма с назначением роли в сервисах организации: необходимо выбрать сервис и роль из выпадающего списка и нажать кнопку «ОК» (рисунок 10).
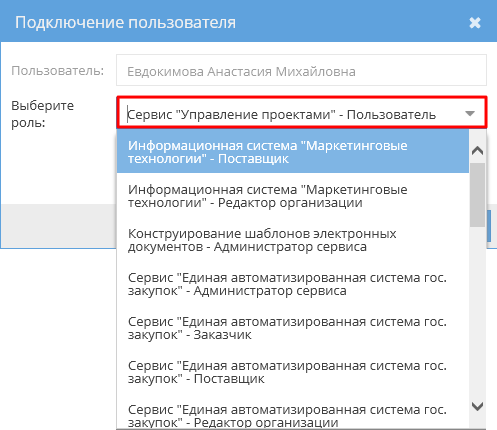 | |
| 497 × 430 пикс. Открыть в новом окне | Назначение роли в организации. |
Для отклонения запроса необходимо выделить нужную строчку и нажать кнопку «Отклонить запрос», появится сообщение для подтверждения действия. При нажатии кнопки «Нет» форма уведомления закроется, кнопки «Да» – запрос будет отменен.
Важно!
Кнопки «Одобрить запрос» и «Отклонить запрос» доступны только для заявок в статусе «Ожидание».
Вкладка «Представители»
Во вкладке «Представители» отображается перечень сотрудников, назначенных на должность на основании соответствующих документов (рисунок 11).
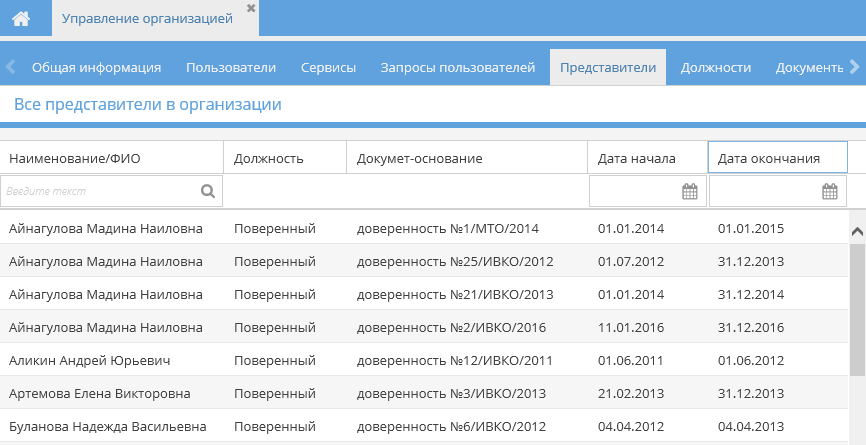 | |
| 866 × 445 пикс. Открыть в новом окне | Вкладка "Представители". |
