Общие положения
Настоящая инструкция описывает процессы участия пользователя в роли «Представитель покупателя» в процессе Закупки в информационной системе «PAPIR».
Глоссарий
Представитель покупателя – ответственное лицо организации, являющейся заказчиком услуги проведения закупки. Представитель покупателя создает закупку в личном кабинете, инициирует рассылку электронных уведомлений поставщикам по созданной закупке и подводит итоги по истечении установленного срока закупки.
Коммерческое предложение – документ в электронной форме, включающий в себя предложения в соответствия с условиями конкретной закупки.
Закупка в программной системе PAPIR
Вход в приложение закупки осуществляется через сервисы «Объявление Закупки – Покупатель» или «Управление проектами». На домашней странице сервиса в списке «Мои приложения» необходимо выбрать «Закупки» (рисунок 1).
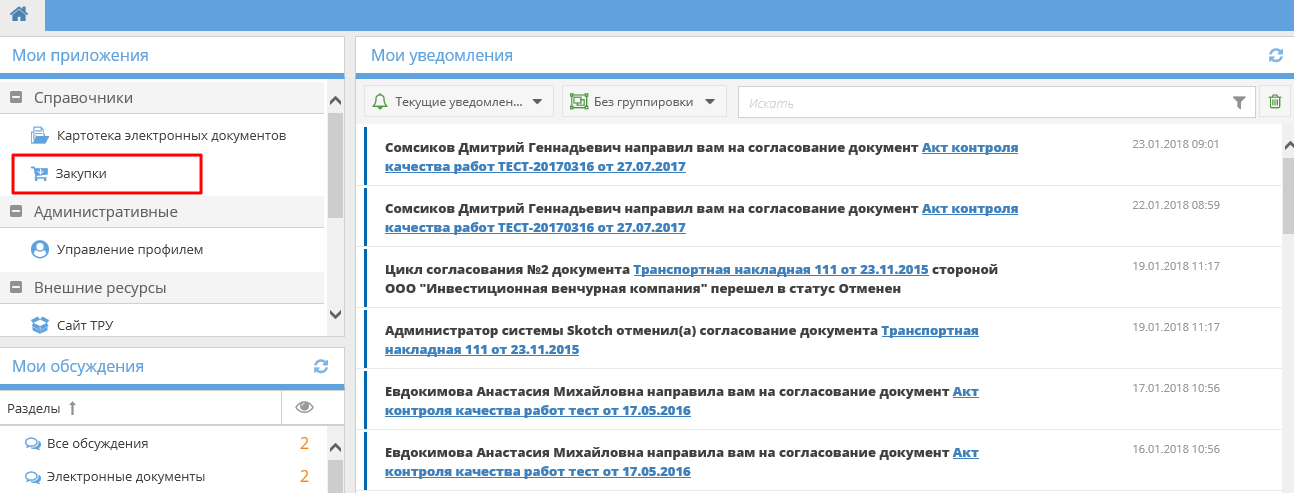 | |
| 1294 × 493 пикс. Открыть в новом окне | Открытие приложения "Закупки". |
Приложение «Закупки» представляет собой перечень закупок со следующей информацией (рисунок 2):
- Дата создания закупки,
- Номер закупки,
- Статус закупки,
- Дата начала закупки,
- Дата окончания закупки,
- Покупатели.
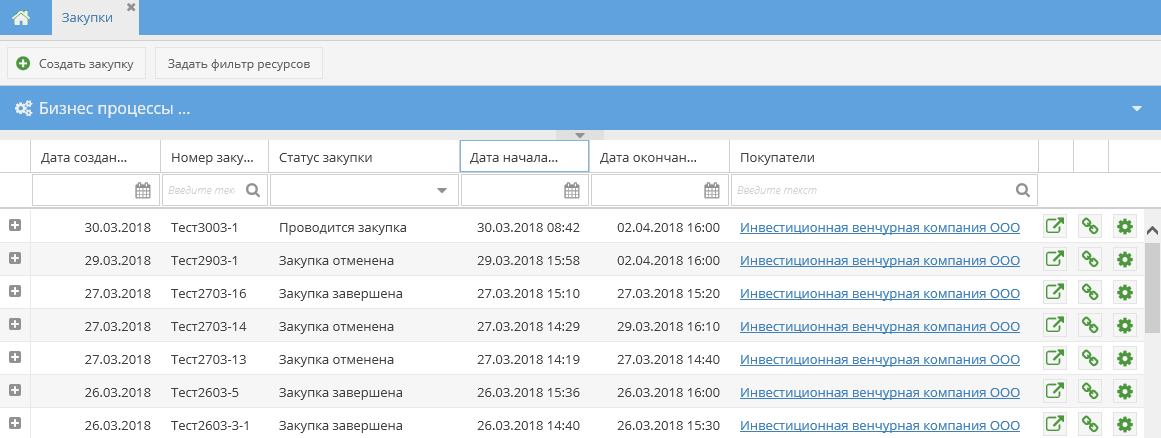 | |
| 1161 × 438 пикс. Открыть в новом окне | Внешний вид приложения "Закупки". |
В каждой строчке с закупкой присутствуют кнопки:
| – кнопка-ссылка для перехода на сайт Закупки, | |
| – кнопка для получений ссылки на закупку, | |
| – кнопка для открытия деталей закупки. |
Нажав на кнопку  слева от закупки, открывается краткая информация по закупке (рисунок 3).
слева от закупки, открывается краткая информация по закупке (рисунок 3).
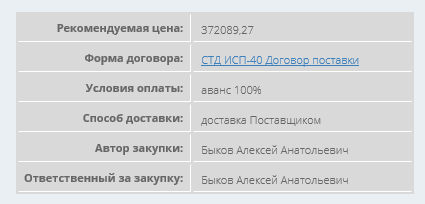 | |
| 425 × 204 пикс. Открыть в новом окне | Краткая информация по закупке. |
Для поиска необходимой закупки пользователь может применить фильтры по соответствующим колонкам справочника. Пример фильтрации данных по дате создания закупки представлен на рисунке 4.
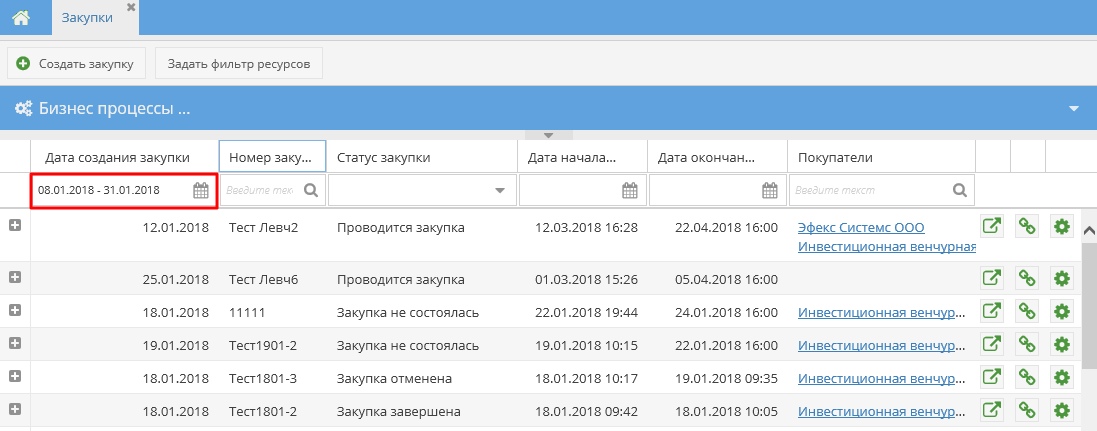 | |
| 1097 × 431 пикс. Открыть в новом окне | Фильтрация по дате создания закупки. |
По двойному щелчку мыши по строке с закупкой или по нажатию кнопки открытия деталей закупки откроется ее содержимое в новой вкладке рабочего стола (рисунок 5).
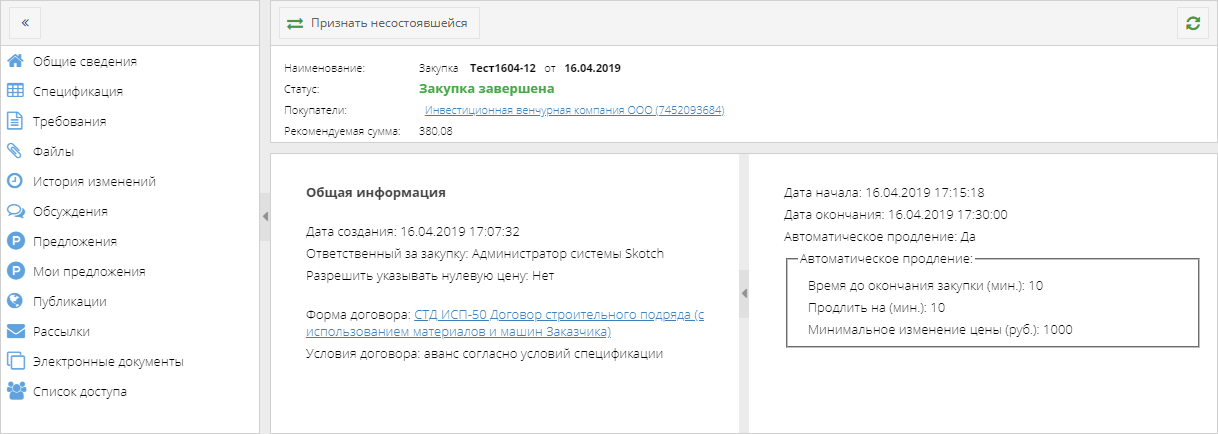 | |
| 1218 × 434 пикс. Открыть в новом окне | Детальная информация по закупке. |
При нажатии кнопки происходит обновление карточки закупки.
Карточка закупки состоит из трех областей: списка разделов, шапки закупки и области для просмотра конкретного подраздела.
Список разделов состоит из папок (рисунок 6):
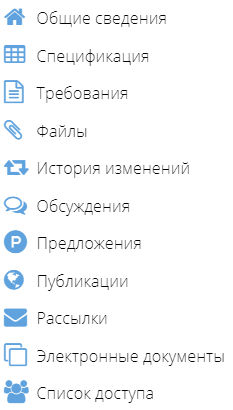 | |
| 233 × 410 пикс. Открыть в новом окне | Список разделов карточки закупки. |
Сквозная шапка закупки содержит:
- Номер и дата закупки,
- Текущий статус закупки,
- Наименование организации покупателя/покупателей,
- Рекомендуемая сумма – сумма спецификации из подраздела «Спецификация».
Вкладка «Общие сведения» поделена на две части: «Общая информация» и «Условия публикации».
Реквизиты раздела «Общая информация»:
- Дата создания закупки,
- Ответственный за закупку – ФИО пользователя, назначенного на проведение закупки.
- Разрешить указывать нулевую цену – при наличии данного флага поставщик может указывать нулевую цену ТРУ в своем коммерческом предложении,
- Форма договора – выбранная форма договора,
- Условия договора – выбранные условия договора.
Реквизиты раздела «Условия публикации»
- Дата начала приема предложений – совпадает с датой публикации закупки,
- Дата окончания приема предложений – с учетом всех продлений закупки,
- Автоматическое продление – выбор варианта: «да»/«нет»,
- Время окончания закупки – период до окончания закупки, в который сработает продление закупки,
- Продлить на (мин.) – время, на которое продлится закупка,
- Минимальное изменение цены (руб.) – минимальное изменение суммы коммерческое предложения, при котором сработает автоматическое продление.
Роли доступа
Основные роли доступа к деталям закупки:
- Заказчик – пользователи с ролями «Представитель покупателя», «Ответственный за закупки» и «Представитель заказчика без отдела закупок» сервиса «Маркетинговые технологии»; имеет доступ в качестве «Редактора» к своим закупкам;
- Поставщик – пользователи с ролью «Поставщик» в сервисе «Маркетинговые технологии»; закупки доступны для чтения, доступна основная информация, а также файлы и примечания, приложенные к закупке; поставщик может подать коммерческое предложение;
- Участник инвестиционного проекта – пользователи с ролью «Пользователь» сервиса «Управление проектами»; закупки, связанные с инвестиционным проектом, доступны только для чтения.
В таблице представлены доступные действия для каждой роли:
Кнопки / функции | Маркетинговые технологии | Объявление закупки – Покупатель | Управление проектами | ||||
| Поставщик | Редактор | Читатель | Ответственный за закупку | Менеджер проекта / Управляющий проектом | Редактор проекта | Читатель проекта | |
| Доступ к разделу «Общие сведения» | + | + | + | + | + | + | + |
| Кнопка «Запустить закупку» | + | ||||||
| Кнопка «Отменить закупку» | + | ||||||
| Кнопка «Продлить закупку» | + | ||||||
| Доступ к разделу «Спецификация» | + | + | + | + | + | + | + |
| Доступ к разделу «Файлы» | + | + | + | + | + | + | + |
| Скачивание файла | + | + | + | + | + | + | + |
| Добавление файла | + | ||||||
| Удаление файла | + | ||||||
| Доступ к разделу «История изменений» | + | + | + | + | + | + | |
| Доступ к разделу «Обсуждения» | + | + | + | + | + | + | + |
| Доступ к разделу «Предложения» | + | + | + | + | + | + | + |
| Просмотр деталей КП | + | + | + | + | + | + | + |
| Экспорт КП в Excel | + | + | + | + | + | + | + |
| Определение победителей закупки | + | ||||||
| Формирование договора с победителем | + | ||||||
| Доступ к разделу «Публикации» | + | + | + | + | + | + | + |
| Доступ к разделу «Рассылки» | + | + | + | + | + | + | |
| Просмотр деталей рассылки | + | + | + | + | + | + | |
| Кнопка «Выполнить рассылку» | + | ||||||
| Доступ к разделу «Электронные документы» | + | + | + | + | + | + | |
| Доступ к разделу «Список доступа» | + | + | + | + | + | + | |
| Добавление участников | + | ||||||
| Удаление участников | + | ||||||
| Раздел «Мои предложения» сервиса «ИС МТ» | + | ||||||
| Детали предложения | + | ||||||
| Добавление КП | + | ||||||
| Удаление КП | + | ||||||
| Редактирование КП | + | ||||||
Управление правами доступа к закупке
Раздел «Список доступа» позволяет просмотреть список пользователей и групп пользователей, которые имеют доступ к закупке, а также их роли по отношению к данной закупке (рисунок 7).
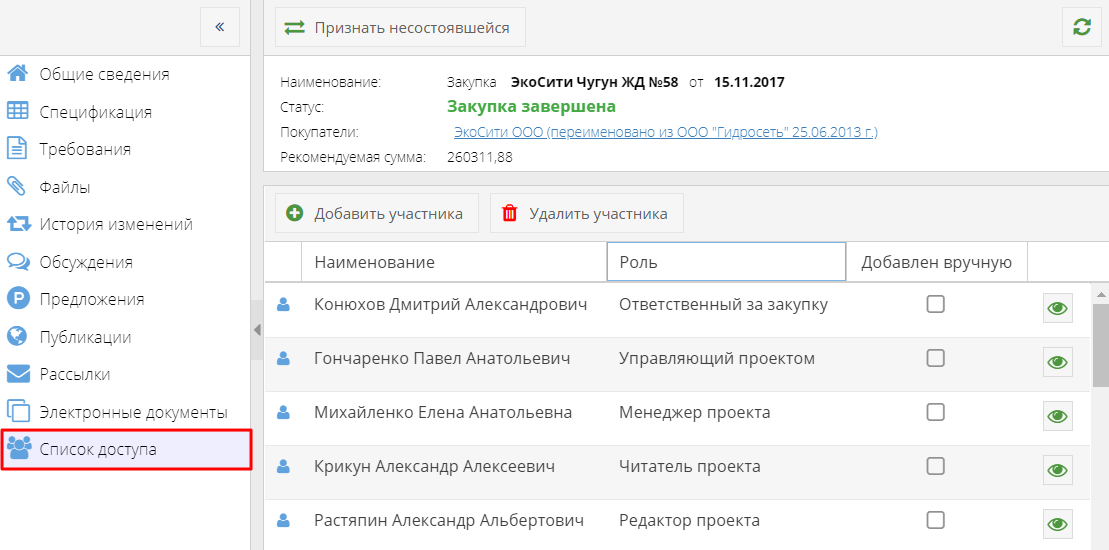 | |
| 1109 × 550 пикс. Открыть в новом окне | Раздел "Список доступа". |
При нажатии на пиктограмму  отображается: для пользователя – детальная информация о пользователе, для группы пользователей – список участников пользователей.
отображается: для пользователя – детальная информация о пользователе, для группы пользователей – список участников пользователей.
При создании закупки система автоматически добавляет автору закупки роль «Редактор», участникам инвестиционного проекта роль «Читатель». При этом при удалении участника из списка доступа к инвестиционному проекту пользователь автоматически удаляется из списка доступа закупки.
Автоматически добавленных пользователей и групп пользователей удалить нельзя.
Важно!
Если пользователю предоставлен доступ к закупке в различных ролях, то при совершении действий с закупкой будет учитываться роль с максимальными правами для данного действия независимо от контекста. То есть если пользователю выдана роль «Редактор» в карточке закупки, то управление данной закупкой будет доступно и при открытии карточки закупки в приложении «Закупки – участник» сервиса «Информационная система «Маркетинговые технологии».
Добавление доступа к закупке
Для добавления роли пользователю необходимо в разделе «Список доступа» документа нажать на кнопку «Добавить участника» (рисунок 8). В открывшемся окне выбрать тип участника – «Пользователь», указать пользователя и его роль в электронном документе. Нажать кнопку «Добавить» или кнопку Enter на клавиатуре.
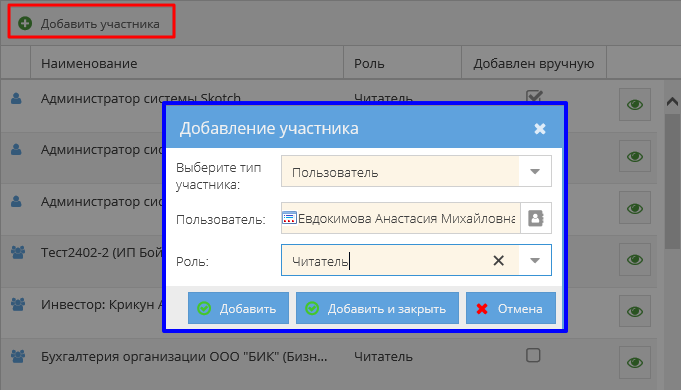 | |
| 681 × 390 пикс. Открыть в новом окне | Предоставление доступа к документу пользователю. |
Для поиска пользователя в контексте организации необходимо нажать на кнопку «Справочник пользователей, являющихся представителями организации»  . В открывшемся окне необходимо указать организацию и выбрать нужного представителя данной организации, нажав кнопку «Выбрать» или клавишу «Enter» на клавиатуре (рисунок 9).
. В открывшемся окне необходимо указать организацию и выбрать нужного представителя данной организации, нажав кнопку «Выбрать» или клавишу «Enter» на клавиатуре (рисунок 9).
Важно!
В списке представителей организации не отображаются представители, которые не связаны с пользователем системы Папир. Для того чтобы связать пользователя системы Папир с физическим лицом необходимо обратиться в техподдержку.
