 | |
| 862 × 346 пикс. Открыть в новом окне | Поиск пользователя в контексте организации. |
Для добавления доступа группе пользователей необходимо выбрать тип участника «Группа пользователей», организацию, группу в данной организации и роль, которая будет ей выдаваться (рисунок 10).
 | |
| 680 × 390 пикс. Открыть в новом окне | Предоставление доступа к документу группе пользователей. |
Выбранная группа пользователей будет добавлена в список доступа к закупке.
Важно!
Добавлять роли могут только пользователи с ролью «Редактор».
Удаление доступа к закупке
Для удаления доступа к закупке необходимо выбрать связку пользователь-роль или группа-роль из списка, нажать кнопку «Удалить участника» и подтвердить действие. Пользователь или группа пользователей удалятся из списка.
Важно!
Удалять пользователей из списка доступа могут только пользователи с ролью «Редактор».
Важно!
Удалить автоматические выданные роли доступа к документу нельзя.
Роли участников инвестиционного проекта удаляются автоматически при удалении участника из списка доступа к инвестиционному проекту.
Фильтр ресурсов CGC
У пользователя есть возможность указать КПЕС, с ресурсами которых он ведет работу по закупкам. Для этого предназначена кнопка «Задать фильтр ресурсов» (рисунок 11).
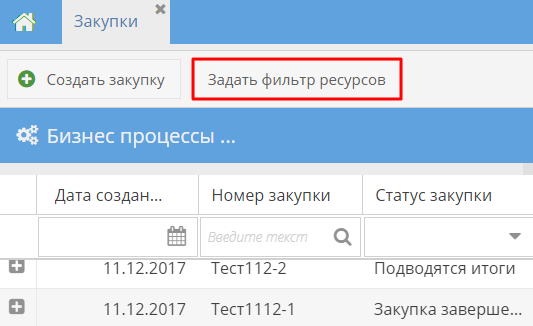 | |
| 533 × 326 пикс. Открыть в новом окне | Кнопка "Задать фильтр ресурсов". |
По нажатию кнопки открывается форма со списком кодов КПЕС по умолчанию. Если пользователь ранее использовал фильтр, то отобразится ранее сохраненный список. В данном списке необходимо выбрать необходимые КПЕС, которые отобразятся в разделе «Выбранные ресурсы», и нажать кнопку «Сохранить выбор» (рисунок 12).
 | |
| 565 × 615 пикс. Открыть в новом окне | Фильтр ресурсов CGC. |
Перемещение между разделами осуществляется одинарным кликом мышки по коду.
Для очистки фильтра необходимо убрать все ресурсы из раздела «Выбранные ресурсы» и сохранить выбор.
Создание закупки
Для создания закупки необходимо в перечне закупок развернуть плашку «Бизнес процессы» и выполнить команду «Создание закупки без инвестиционного проекта» для создания закупки по спецификации или нажать кнопку «Создать закупку» для закупки ресурсов по инвестиционно-строительному проекту (рисунок 13).
 | |
| 863 × 478 пикс. Открыть в новом окне | Создание закупки. |
Созданная закупка открывается в отдельной вкладке рабочего стола.
Создание закупки по спецификации «Закупка к сроку»
Перед созданием закупки необходимо создать спецификацию «Закупка к сроку», используя средства Папир.
Выгрузка спецификации «Закупка к сроку» из 1С в PAPIR (архив)
Важно!
Выгрузка спецификации «Закупка к сроку» из 1С в Papir отключена с 16.12.2017 г.
Подробнее о выгрузке спецификации «Закупка к сроку» из 1С:Бухгалтерия в СЭД Папир см. СТО МИ пользователя «Интеграция с облачной СЭД Папир» раздел «Вариант «Печатной формы «Закупка к сроку».
Для выгрузки спецификации «Закупка к сроку» из 1С необходимо в карточке спецификации выполнить команду «Выгрузить в «Papir» (рисунок 14).
 | |
| 937 × 176 пикс. Открыть в новом окне | Кнопка "Выгрузить в "Papir". |
После успешной выгрузки спецификация станет доступна для привязки к закупке в системе «Папир».
При повторной выгрузке удаляются все строки, которые «Папир» не получает из 1С и обновляются/добавляются те строки, которые «Папир» получает из 1С.
Если спецификация уже участвует в закупке, то синхронизация не выполняется, а в 1С появляется служебное сообщение.
Если в системе «Папир» не удается найти хотя бы одну CGC по ID, полученной из 1С, то вся синхронизация отменяется, а в 1С появляется служебное сообщение, о том какую CGC не удалось найти.
Создание спецификации «Закупка к сроку»
Для добавления спецификации в системе PAPIR необходимо в приложении «Закупки» развернуть плашку «Бизнес процессы» и выполнить команду «Создание спецификации «Закупка к сроку» (рисунок 15).
 | |
| 859 × 478 пикс. Открыть в новом окне | Команда "Создание спецификации "Закупка к сроку". |
В появившемся окне необходимо заполнить следующие поля:
Название поля | Примечание |
| Наименование | – номер спецификации, |
| В разделе «Строки спецификации» с помощью кнопок добавления, удаления и копирования строк заполнить табличную часть: | |
| Ресурс | – выбор из списка возможных наименований единичного ресурса, |
| Количество | – количество закупаемых ТРУ, |
| Единица измерения | – заполняется автоматически по данным единичного ресурса, |
| Рекомендуемая цена | – заполняется автоматически по данным единичного ресурса, |
| Сумма | – заполняется автоматически по формуле «Кол-во» * «Рекомендуемая цена», |
| Инвестиционный проект | – указывается название инвестпроекта, для реализации которого производится закупка данной позиции, |
| Адрес объекта (склада) | – каждое отдельно стоящее здание или сооружение, на строительство или реконструкцию которого проводится закупка, |
| Пакет работ верхнего уровня | – указывается пакет работ, который содержит в себе полный перечень работ, объединенных в рамках бюджета инвестиционного проекта по признаку одного технологического цикла, |
| Дата начала работ | – указывается дата начала работы, если единичный ресурс является услугой, |
| Дата окончания работ | – указывается дата окончания работы, если единичный ресурс является услугой, |
| Примечание заказчика | – дополнительная информация для поставщиков. |
Пример заполненной спецификации представлен на рисунке 16.
 | |
| 1048 × 458 пикс. Открыть в новом окне | Пример заполненной спецификации "Закупка к сроку". |
Также есть возможность загрузки спецификации из Excel-файла. Для этого по кнопке «Скачать шаблон»  сохраняем файл шаблона на компьютер в формате Excel. Открыть данный файл для редактирования, заполнить по шаблону (аналогично заполнению на форме) и сохранить его (рисунок 17).
сохраняем файл шаблона на компьютер в формате Excel. Открыть данный файл для редактирования, заполнить по шаблону (аналогично заполнению на форме) и сохранить его (рисунок 17).
 | |
| 1198 × 402 пикс. Открыть в новом окне | Заполнение файла Excel. |
Для загрузки на форме нажать кнопку «Загрузить данные»  , где выбрать заполненный файл. Загрузить его. Если все параметры заполнены верно, то они отобразятся в табличной части электронной формы спецификации «Закупка к сроку». Данные параметры можно отредактировать.
, где выбрать заполненный файл. Загрузить его. Если все параметры заполнены верно, то они отобразятся в табличной части электронной формы спецификации «Закупка к сроку». Данные параметры можно отредактировать.
Бизнес-процесс «Создание закупки без инвестиционного проекта»
Для создания закупки необходимо в перечне закупок развернуть плашку «Бизнес процессы» и выполнить команду «Создание закупки без инвестиционного проекта» (рисунок 18).
 | |
| 859 × 478 пикс. Открыть в новом окне | Создание закупки без инвестиционного проекта. |
Откроется окно, в котором необходимо заполнить следующие данные:
