По нажатию на подчеркнутое красным цветом значение в поле «Пользователь» будут предоставлены возможные варианты (рисунок 17).
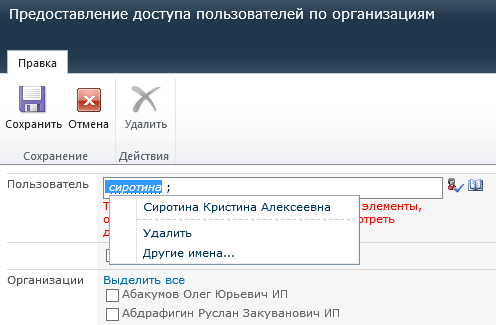 | |
| 496 × 325 пикс. Открыть в новом окне | Совпадения. |
Кнопка «Другие имена» предназначена для перехода на форму поиска по адресной книге, которая также вызывается по кнопке «Обзор».
Совпадение будет найдено, если в поле «Пользователь» прописаны полностью фамилия, имя, отчество сотрудника, при этом регистр не учитывается (рисунки 18 и 19).
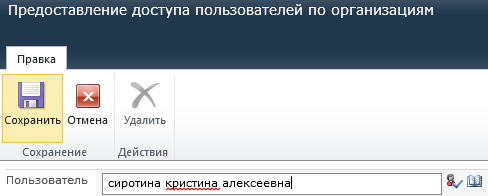 | |
| 488 × 196 пикс. Открыть в новом окне | Полное совпадение. |
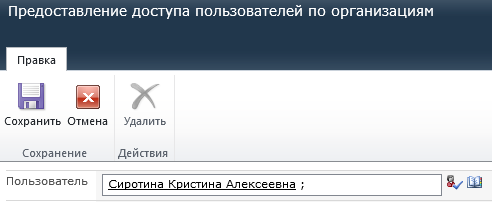 | |
| 492 × 202 пикс. Открыть в новом окне | Поиск пользователя. |
По нажатию кнопки «Обзор» открывается новое окно со списком пользователей, с помощью поиска можно выбрать нужного сотрудника (рисунок 20).
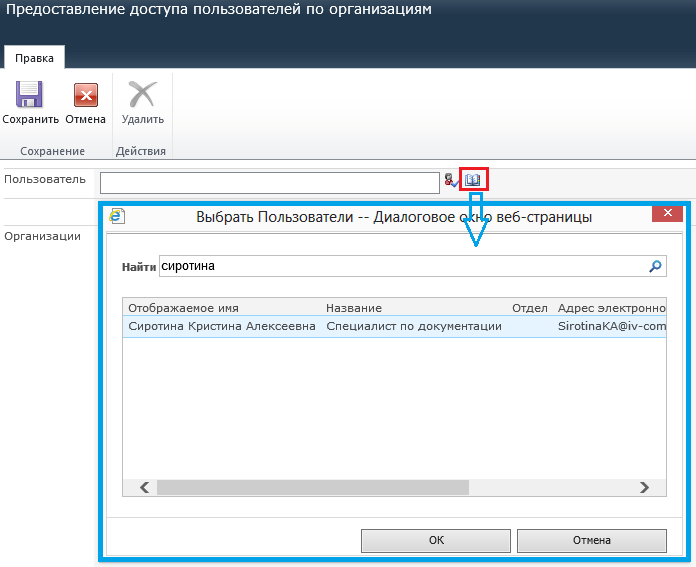 | |
| 696 × 567 пикс. Открыть в новом окне | Кнопка «Обзор». |
По кнопке «ОК» информация по пользователю передается на форму предоставления доступа в поле «Пользователь».
Далее необходимо отметить галочками организации, по которым данному пользователю будут доступны документы, и сохранить всю информацию с помощью кнопки «Сохранить» (рисунок 21).
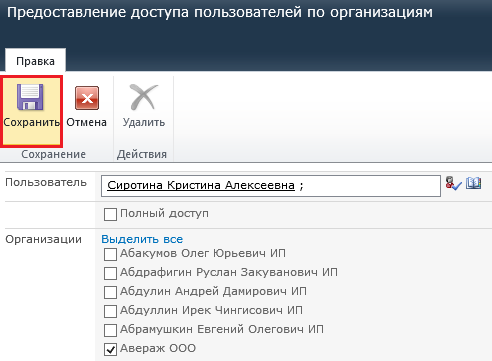 | |
| 492 × 361 пикс. Открыть в новом окне | Доступ по организациям. |
Галочка «Полный доступ» предоставляет права по всем организациям, то есть, если необходимы права доступа по всем организациям, не нужно проставлять галочки напротив всех организаций (рисунок 22).
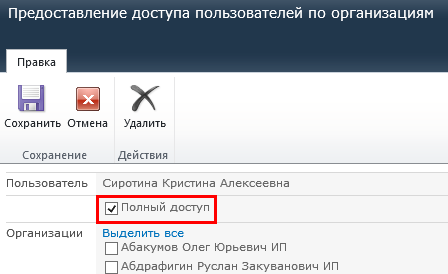 | |
| 448 × 274 пикс. Открыть в новом окне | Галочка «Полный доступ». |
Список организаций, к документам которых у пользователя есть доступ, доступен по кнопке «Мой список доступа» в главном меню (рисунок 23).
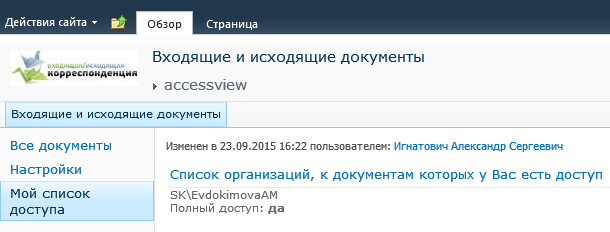 | |
| 610 × 232 пикс. Открыть в новом окне | Мой список доступа. |
Изменение разрешений
В процессе работы может возникнуть необходимость изменения прав пользователя.
Сначала в общем списке нужно найти сотрудника, для этого в поле фильтра ввести нужное значение и нажать кнопку «Отфильтровать документы» (рисунок 24).
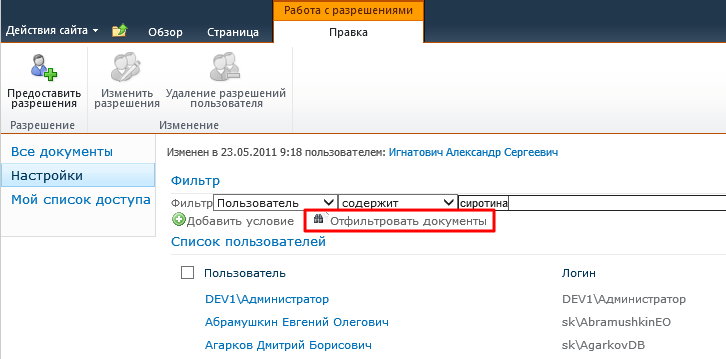 | |
| 726 × 359 пикс. Открыть в новом окне | Отфильтровать. |
Результат поиска отобразиться ниже в виде строки с наименованием пользователя и его логином.
По щелчку на строку с пользователем откроется меню, где можно выбрать пункт «Изменение разрешений». На вкладке «Работа с разрешениями» расположена кнопка «Изменить разрешения» с аналогичным функционалом (рисунок 25).
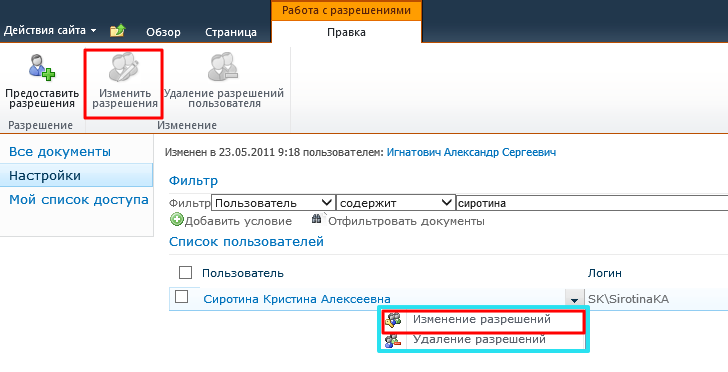 | |
| 728 × 372 пикс. Открыть в новом окне | Изменить разрешения. |
Для редактирования разрешения открывается форма «Предоставление доступа пользователей по организациям» (рисунок 26).
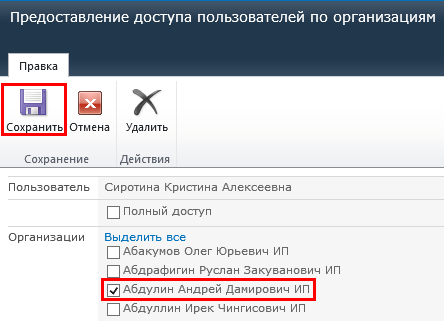 | |
| 444 × 321 пикс. Открыть в новом окне | кнопка "Сохранить". |
После сохранения внесенных изменений выполняется переход обратно на ту же страницу «Работа с разрешениями» с отбором по тому же пользователю.
На рисунке 27 показан пример того, что документы отображаются только по установленной организации.
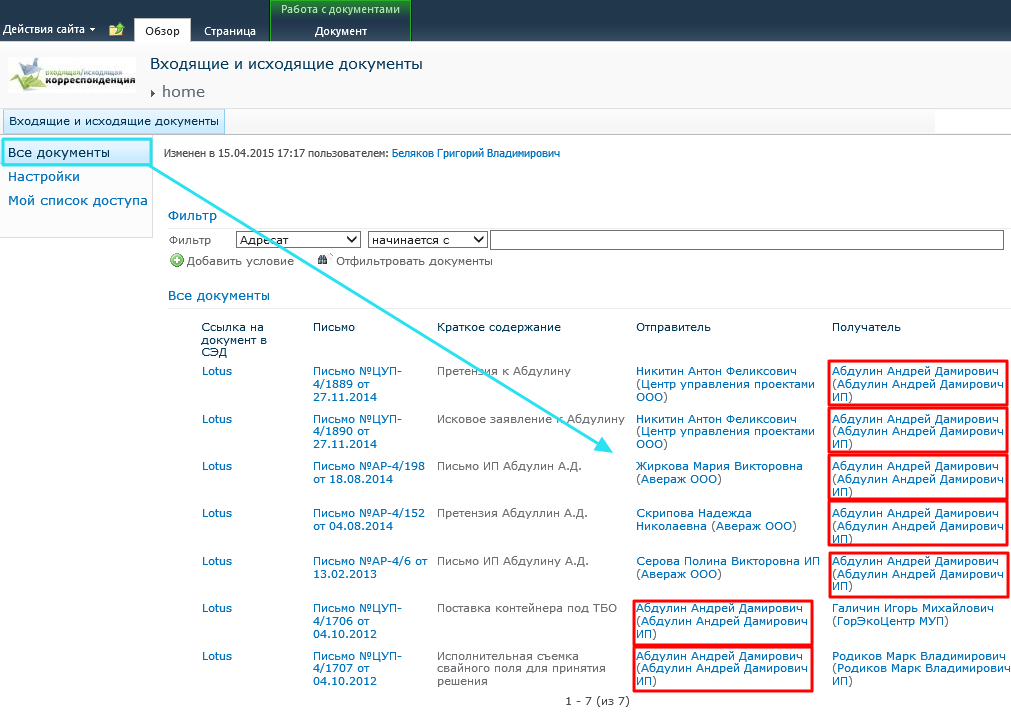 | |
| 1011 × 720 пикс. Открыть в новом окне | Доступ к документам по организации. |
Удаление разрешений
Удаление разрешений возможно по щелчку кнопки «Удаление разрешений пользователя», расположенной на панели функций вкладки «Работа с разрешениями» или на строку с пользователем, когда откроется меню, где можно выбрать пункт «Удаление разрешений» (рисунок 28).
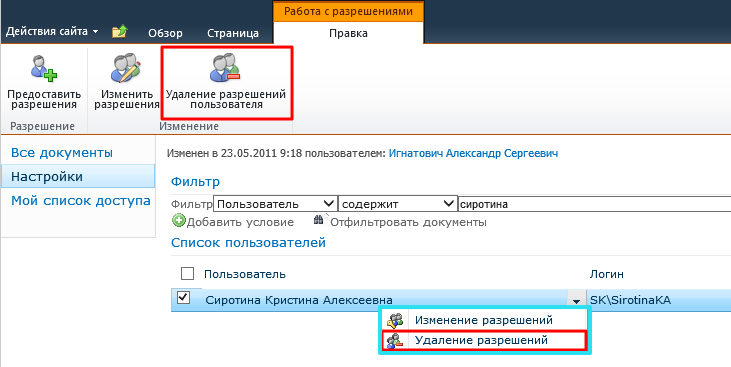 | |
| 731 × 367 пикс. Открыть в новом окне | Удаление разрешений пользователя. |
После удаления разрешения выполняется переход обратно на ту же страницу «Работа с разрешениями», где при сохранении значения фильтра, информация по пользователю будет отсутствовать (рисунок 29).
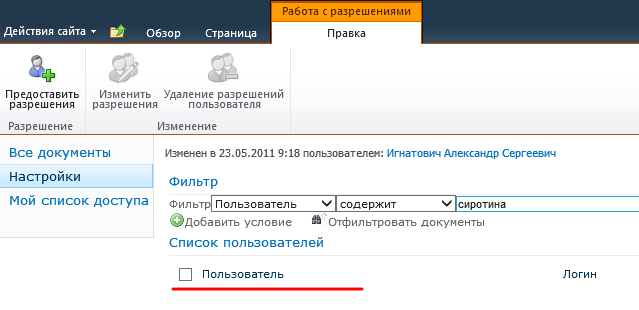 | |
| 639 × 310 пикс. Открыть в новом окне | Пользователи не найдены. |
