Описание
В данной инструкции описан контент сайта «Первичные учетные документы», а также регламент работ по предоставлению, изменению, удалению доступа пользователям к документам на сайте.
Контент сайта
Данный сайт доступен по ссылке http://mssps:23000/Pages/Home.aspx.
Внешний вид главной страницы сайта представлен на рисунке 1.
 | |
| 972 × 478 пикс. Открыть в новом окне | Внешний вид главной страницы сайта. |
В левой части сайта расположено меню, а в правой – список документов.
Документы на сайт подтягиваются из раздела «Первичные учетные документы» СЭД Лотус (рисунок 2) и из СЭД Папир (рисунок 3). Обновление документов происходит примерно раз в час, с 7 часов утра до 18 часов вечера.
Важно!
Из СЭД Папир не подтягиваются документв в статусе «Черновик».
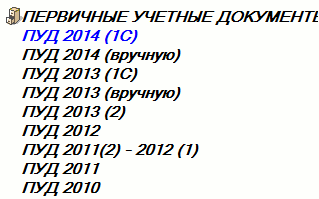 | |
| 319 × 199 пикс. Открыть в новом окне | Первичные учетные документы в СЭД Лотус. |
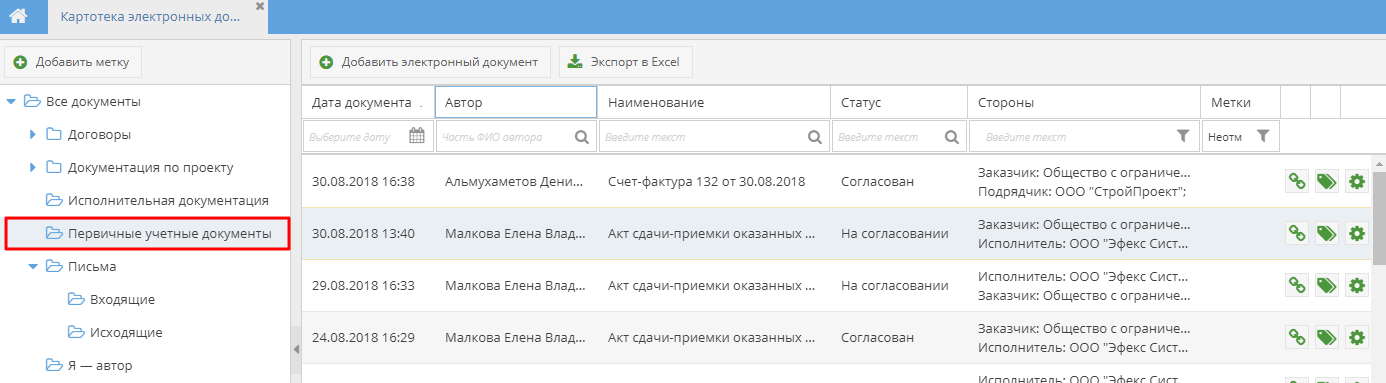 | |
| 1386 × 383 пикс. Открыть в новом окне | Первичные документы в СЭД Папир. |
Документы по умолчанию упорядочены по дате (рисунок 4), при необходимости их можно расположить по значению любой другой колонки по возрастанию или по убыванию.
 | |
| 500 × 360 пикс. Открыть в новом окне | Расположение документов. |
С помощью меню сайта удобнее находить документ по какому-либо параметру. На рисунке 5 представлен пример отображения документов по значению их статуса.
 | |
| 489 × 448 пикс. Открыть в новом окне | Отбор по статусу. |
Вывод списка документов можно скорректировать с помощью фильтров, где можно добавлять новые условия (рисунок 6).
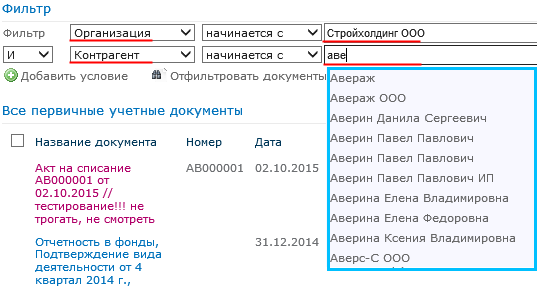 | |
| 537 × 287 пикс. Открыть в новом окне | Фильтрация. |
Результат отображения списка документов по выбранным параметрам фильтрации представлен на рисунке 7.
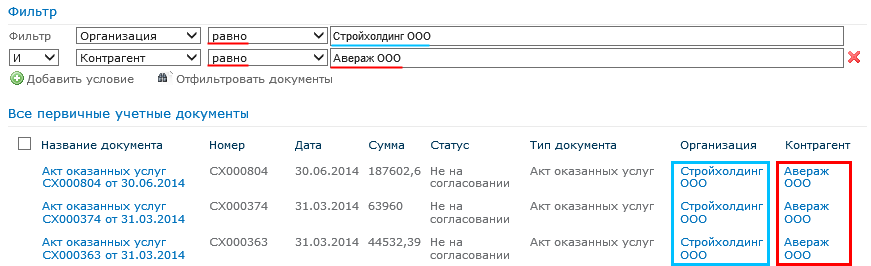 | |
| 871 × 266 пикс. Открыть в новом окне | Результат фильтрации. |
Карточка первичного документа
На вкладке «Документ» отображаетя основная информация по документу (рисунок 8):
- Тип документа,
- Статус документа,
- Номер документа,
- Дата документа,
- Сумма,
- Краткое содержание – ссылка на документ в СЭД Lotus Notes или СЭД Папир,
- Стороны – стороны документа представлены ссылками на сайт «Юридические лица»,
- Договор – номер договора,
- Табличная часть со строками ПУД.
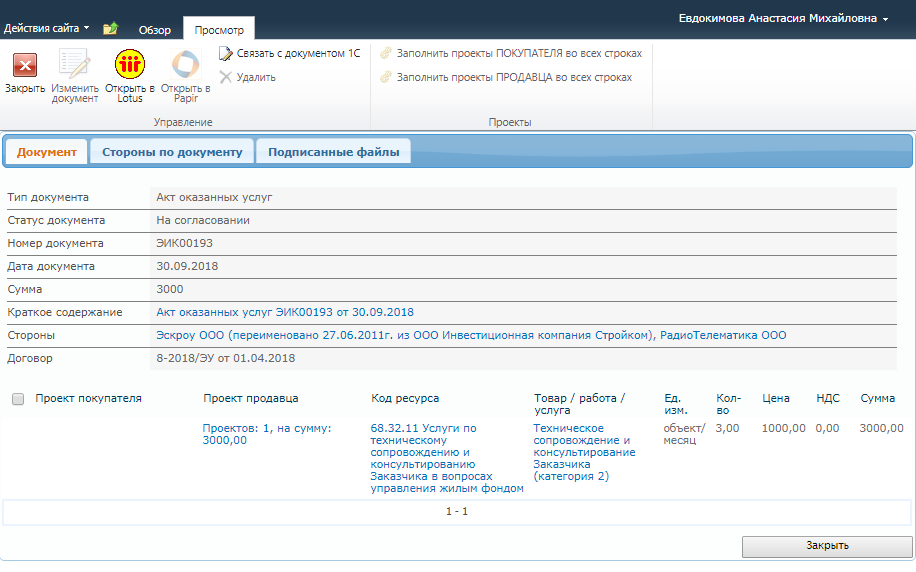 | |
| 916 × 572 пикс. Открыть в новом окне | Вкладка "Документ". |
На вкладке «Стороны по документу» отображается информация о сторонах документа, включая выбранных представителей (рисунок 9).
 | |
| 1201 × 663 пикс. Открыть в новом окне | Вкладка "Стороны по документу". |
На вкладке «Подписанные файлы» отображается список подписанных файлов, если документ не прошел стадию подписания, то файлы в списке отсутствуют.
Важно!
Для документов из СЭД Папир вкладка «Подписанные файлы» не заполняется.
Кнопки «Открыть в Lotus» и «Открыть в Papir» предназначены для открытия первичного учетного документа в СЭД Lotus Notes и СЭД Папир соответственно. Для каждого документа активна только одна кнопка.
Связь первичного учетного документа с документом 1С
Для связи ПУД из СЭД Лотус с ПУД в 1С необходимо:
В 1С: Бухгалтерия в карточке первичного учетного документа нажать кнопку «Действия» – «Связать с ПУД» (рисунок 10). В буфер обмена будет скопирован код связи.
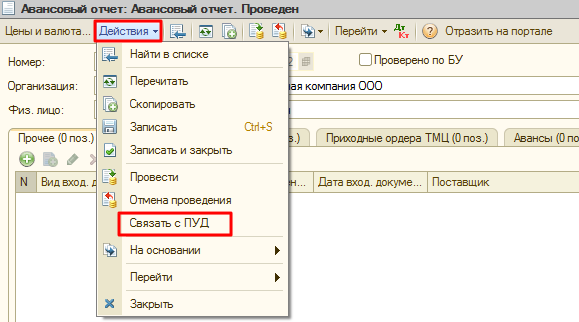 | |
| 579 × 322 пикс. Открыть в новом окне | Кнопка "Связать с ПУД". |
На сайте «Первичные учетные документы» в карточке документа нажать кнопку «Связать с документом 1С», в открывшемся окне вставить код связи из буфера обмена (нажать клавиши клавиатуры Ctrl + V или щелкнуть правой кнопкой мыши и выбрать из появившегося меню «Вставить») и нажать «ОК» (рисунок 11).
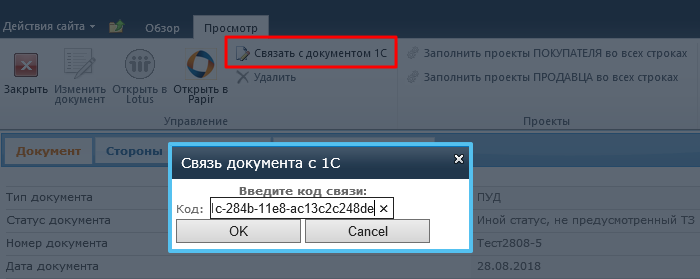 | |
| 700 × 279 пикс. Открыть в новом окне | |
Предоставление доступа
Форма работы с разрешениями
К форме по предоставлению доступа к ПУД можно перейти по кнопке «Настройки» (рисунок 12).
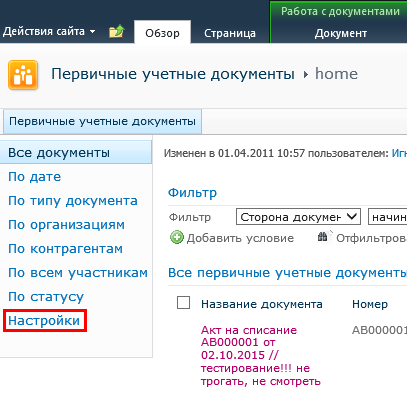 | |
| 407 × 396 пикс. Открыть в новом окне | Переход к форме по кнопке «Настройки». |
Внешний вид формы при открытии представлен на рисунке 13.
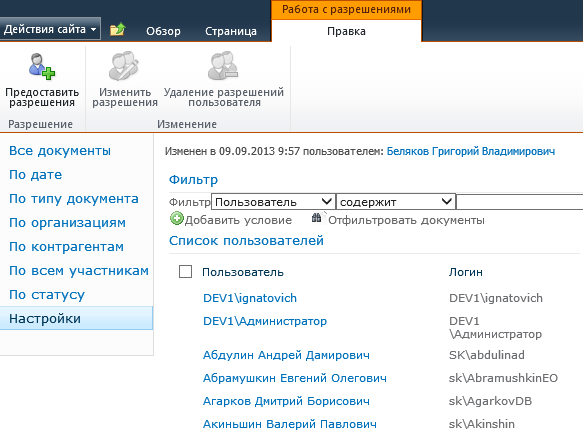 | |
| 583 × 434 пикс. Открыть в новом окне | Форма работы с разрешениями. |
Раздел «Настройки» содержит таблицу с информацией по всем пользователям данного сайта и их логинам.
Настройку прав доступа может производить только пользователь с правами доступа администратора.
Настройка формы
Настройка формы необходима для корректной работы с документами.
Настройка выполняется следующим образом:
Перевод страницы в режим изменения с помощью кнопки «Изменить эту страницу» (рисунок 14),
 | |
| 846 × 261 пикс. Открыть в новом окне | Перевод страницы в режим изменения. |
