СТО МИ администратора «Сайт входящие-исходящие»
Описание
В данной инструкции описан контент сайта «Входящие и исходящие документы», а также регламент работ по предоставлению, изменению, удалению доступа пользователям к документам на сайте.
Контент сайта
Данный сайт доступен по ссылке http://mssps:19000/Pages/home.aspx или http://papir-mail.ru (необходима процедура авторизации).
Внешний вид главной страницы сайта представлен на рисунке 1.
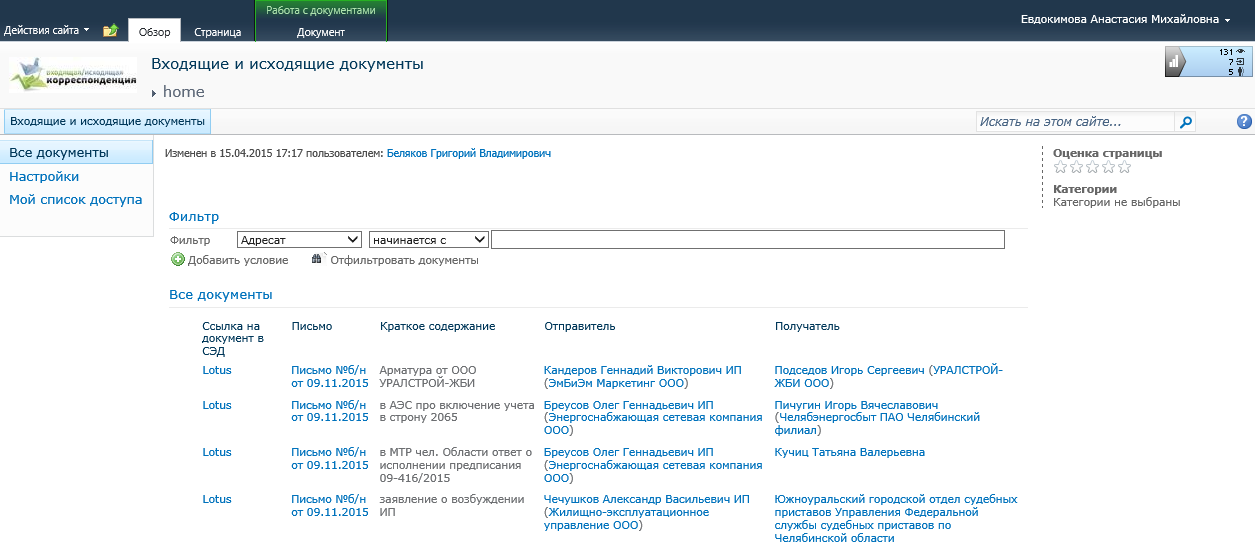 | |
| 1255 × 547 пикс. Открыть в новом окне | Главная страница сайта. |
В левой части сайта расположено меню, а в правой – список документов.
Документы на сайт подтягиваются из раздела «Канцелярия» СЭД Лотус, а именно из подразделов «Вх/Исх. 2015»,«Вх/Исх. 2014», «Вх/Исх. 2013», «Вх/Исх. 2012», «Вх/Исх. 2011», «Вх/Исх. старые», «Коммерческие предложения» (рисунок 2) и из СЭД Papir: Электронные документы (рисунок 3). Обновление документов происходит примерно раз в час, с 7 часов утра до 18 часов вечера.
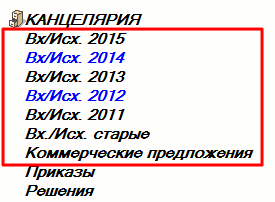 | |
| 275 × 202 пикс. Открыть в новом окне | Разделы в СЭД Lotus Notes. |
 | |
| 1221 × 240 пикс. Открыть в новом окне | Раздел в СЭД Папир. |
Документы по умолчанию упорядочены по дате, при необходимости их можно расположить по возрастанию или по убыванию колонки «Краткое содержание» (рисунок 4).
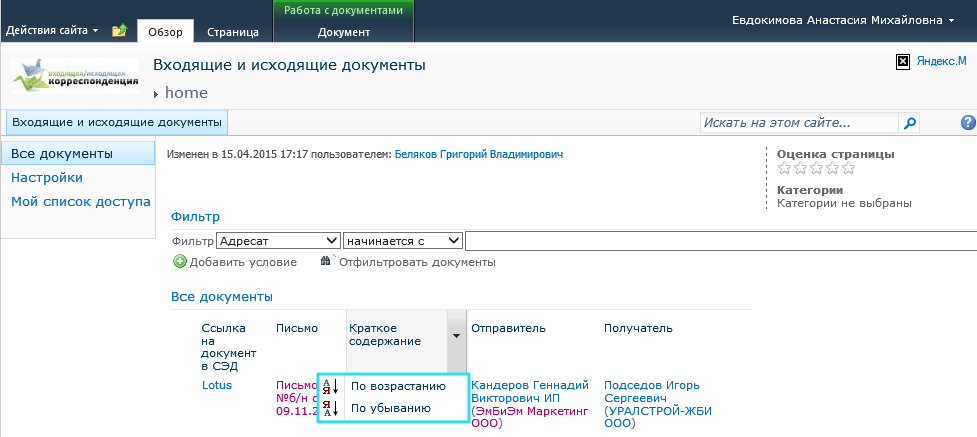 | |
| 977 × 437 пикс. Открыть в новом окне | Фильтрация по убыванию и по возрастанию. |
Вывод списка документов можно скорректировать с помощью фильтров, где можно добавлять новые условия (рисунок 5).
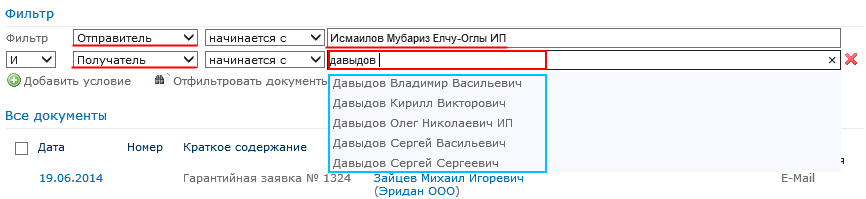 | |
| 866 × 199 пикс. Открыть в новом окне | Фильтрация. |
Доступна фильтрация по:
- Адресату,
- Отправителю,
- Получателю,
- Номеру документа,
- Дате документа,
- Краткому содержанию,
- Статусу документа.
Табличная часть страницы «Все документы» заполнена столбцами:
Ссылка на документ в СЭД – гиперссылка на письмо в СЭД Lotus Notes или Papir: Электронные документы (рисунок 6),
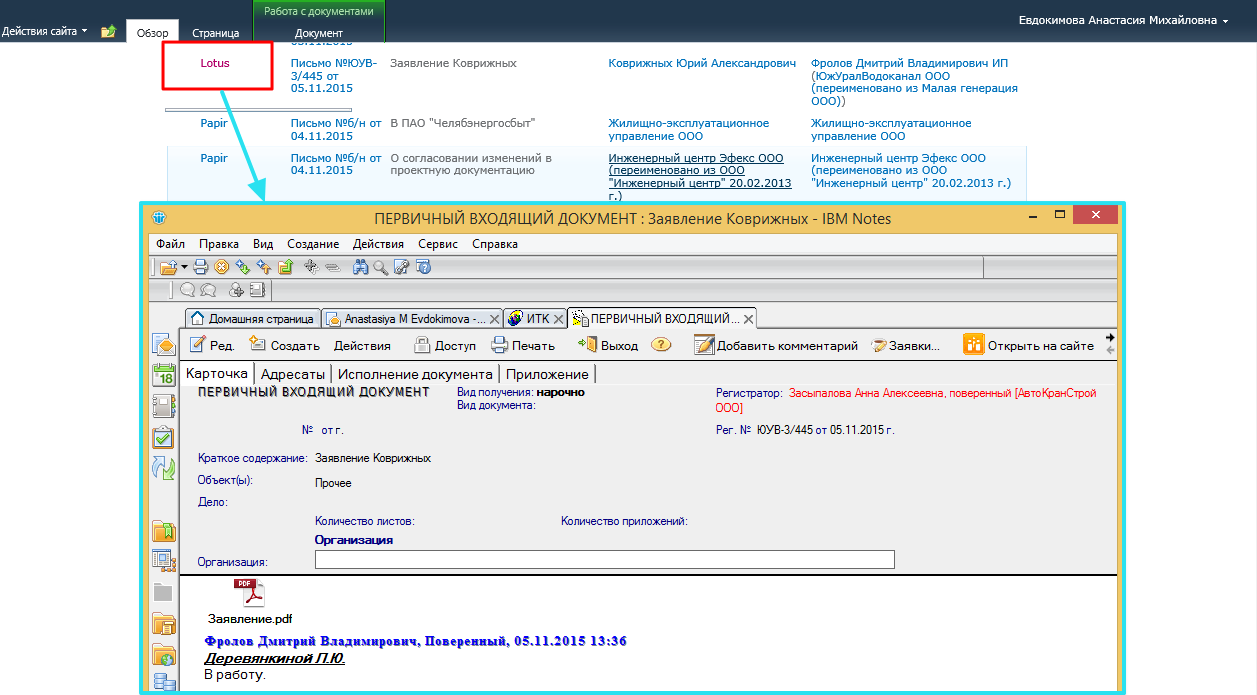 | |
| 1257 × 695 пикс. Открыть в новом окне | Ссылка на документ в СЭД. |
Письмо – гиперссылка на карточку письма на сайте. В карточке письма для перехода к письму в СЭД Lotus Notes или Papir: Электронные документы необходимо нажать на кнопку «Открыть» или на текстовую гиперссылку «Краткое содержание» (рисунок 7).
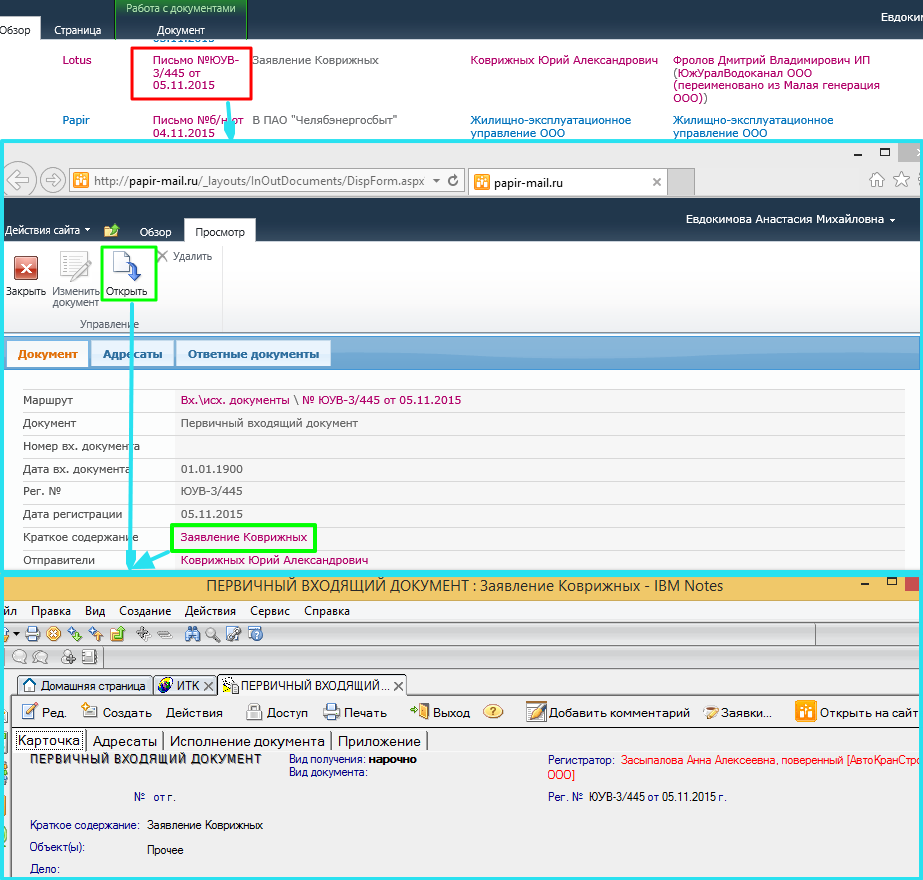 | |
| 923 × 880 пикс. Открыть в новом окне | Карточка письма. |
- Краткое содержание,
- Отправитель – гиперссылка на Каталог физических и юридических лиц,
- Получатель – гиперссылка на Каталог физических и юридических лиц.
В карточке письма на сайте поля «Отправители» и «Получатели» также являются гиперссылками на Каталог физических и юридических лиц (рисунок 8).
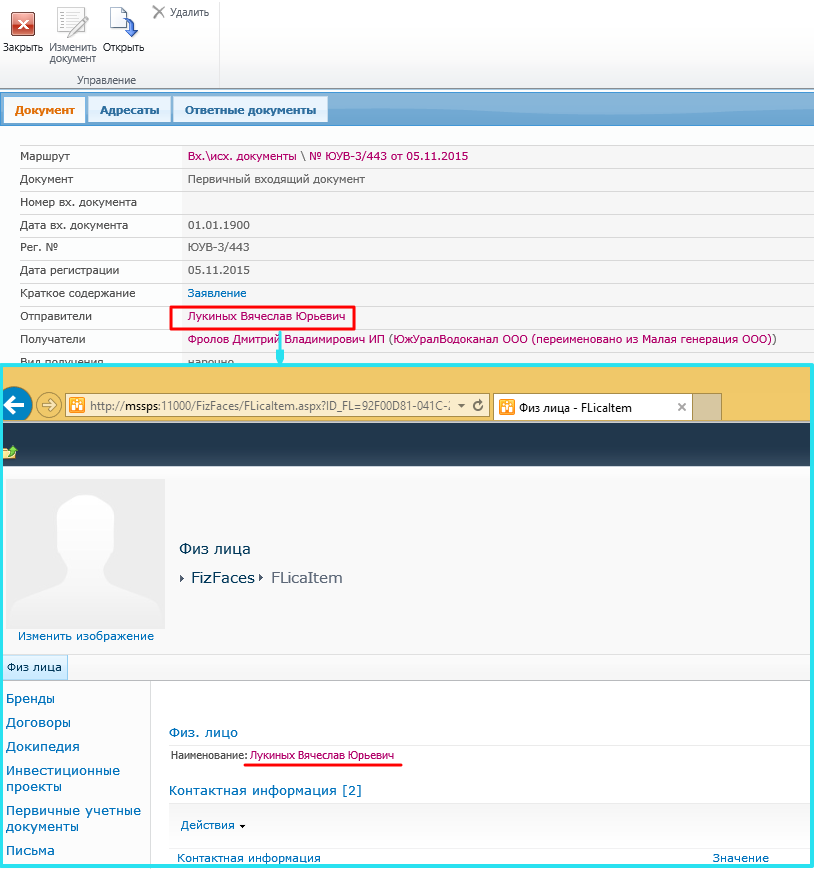 | |
| 814 × 869 пикс. Открыть в новом окне | Гиперссылка на Каталог лиц. |
Предоставление доступа
Форма работы с разрешениями
К форме по предоставлению доступа к входящим и исходящим документам можно перейти из меню по кнопке «Настройки» (рисунок 9).
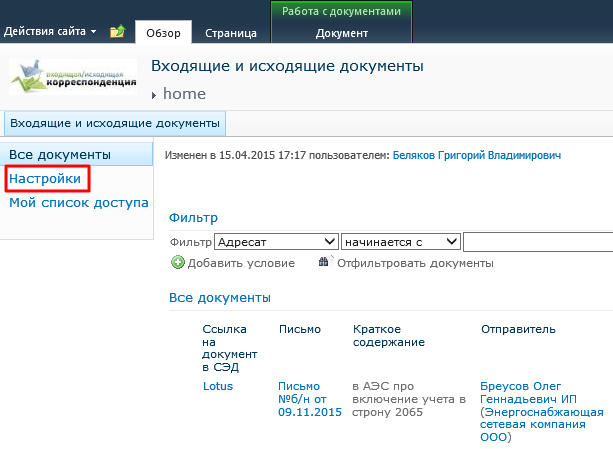 | |
| 613 × 449 пикс. Открыть в новом окне | Настройки. |
Внешний вид формы при открытии представлен на рисунке 10.
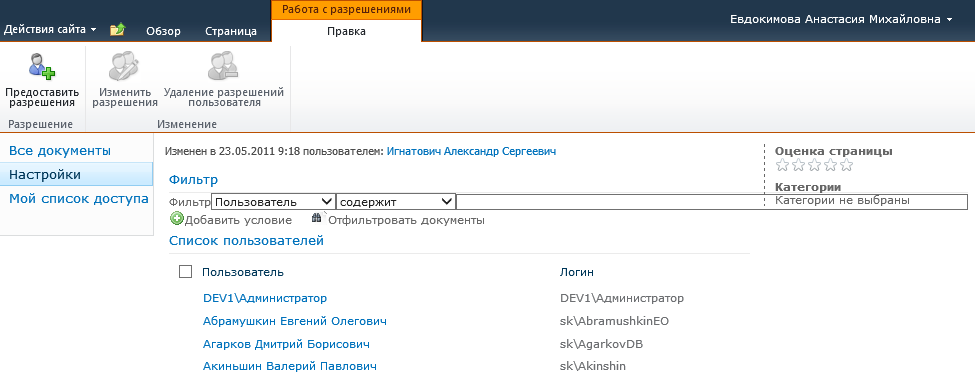 | |
| 975 × 376 пикс. Открыть в новом окне | Настройки. |
Раздел «Настройки» содержит таблицу с информацией по всем пользователям данного сайта и их логинам.
Настройку прав доступа может производить только пользователь с правами доступа администратора.
Настройка формы
Настройка формы необходима для корректной работы с документами.
Настройка выполняется следующим образом:
Перевод страницы в режим изменения с помощью кнопки «Изменить» на вкладке «Страница» или по ссылке «Изменить эту страницу» (рисунок 11),
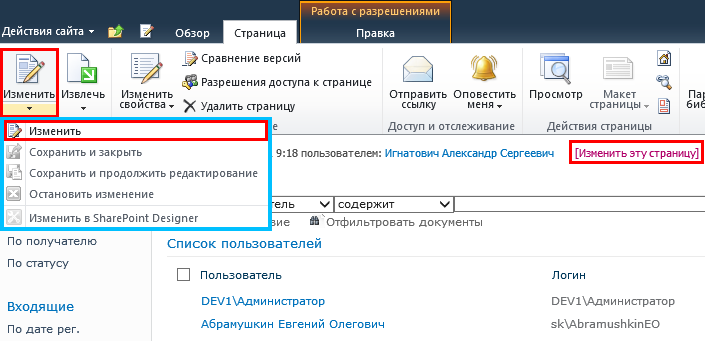 | |
| 705 × 341 пикс. Открыть в новом окне | Перевод страницы в режим изменения. |
Перевод веб-части в режим изменения в раскрывающемся контекстном меню (рисунок 12),
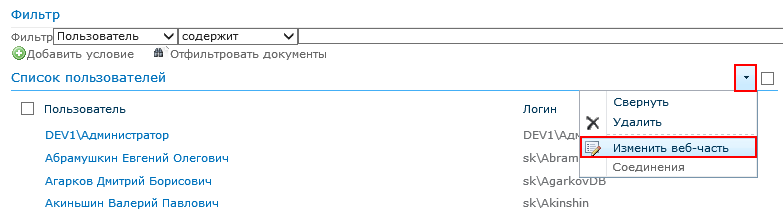 | |
| 783 × 215 пикс. Открыть в новом окне | Перевод веб-части в режим изменения. |
- В появившейся справа панели нужно раскрыть группу «Таблица доступа» и для поля «Проект» выбрать значение «InOutDocuments», чтобы форма выдавала разрешения именно на входящие и исходящие документы (рисунок 13),
- Нажатие кнопки «ОК».
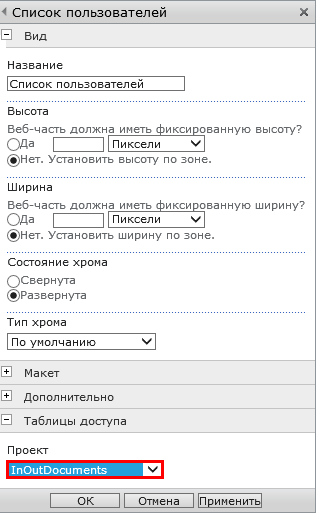 | |
| 316 × 513 пикс. Открыть в новом окне | Выбор значения «InOutDocuments». |
Предоставление разрешения
Для перехода к форме создания нового разрешения предназначена кнопка «Предоставить разрешения» на вкладке «Работа с разрешениями» (рисунок 14).
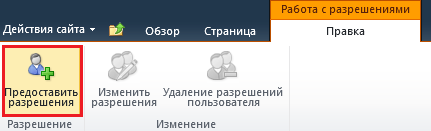 | |
| 431 × 131 пикс. Открыть в новом окне | Кнопка «Предоставить разрешения». |
В открывшемся окне «Предоставление доступа пользователей по организациям» администратором заполняются наименование пользователя и организации, по которым будет открыт доступ к документам (рисунок 15).
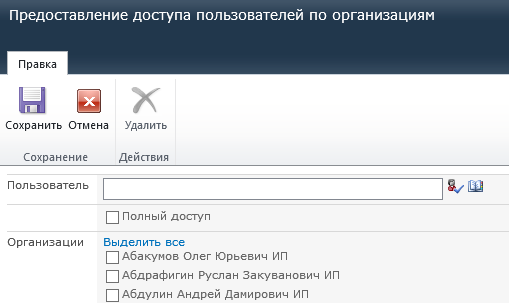 | |
| 509 × 303 пикс. Открыть в новом окне | Предоставление доступа пользователей по организациям. |
После ввода данных в поле «Пользователь» можно воспользоваться кнопкой «Проверить имена», по нажатию которой система пытается найти совпадения в базе учетных пользователей.
Если не было найдено совпадений, система выдаст соответствующее сообщение (рисунок 16).
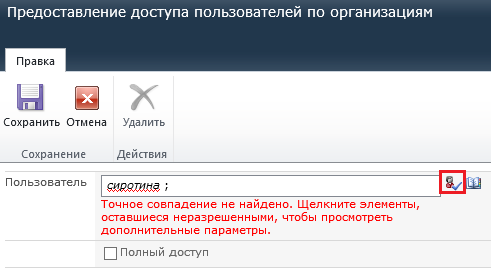 | |
| 491 × 268 пикс. Открыть в новом окне | Совпадения не найдены. |
