Перевод веб-части в режим изменения в раскрывающемся контекстном меню (рисунок 15),
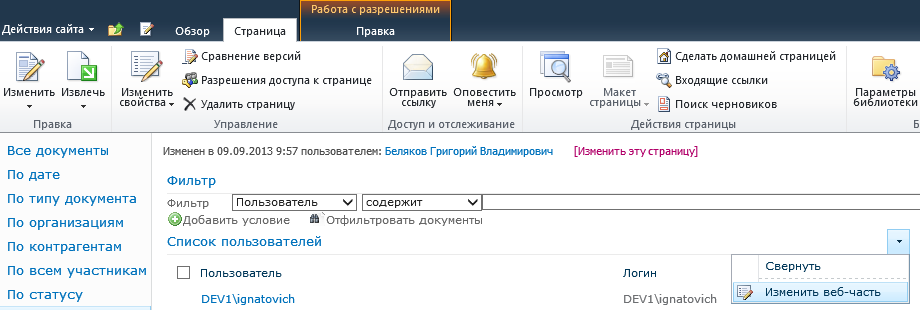 | |
| 920 × 310 пикс. Открыть в новом окне | Перевод веб-части в режим изменения. |
- В появившейся справа панели нужно раскрыть группу «Таблица доступа» и для поля «Проект» выбрать значение «FirstDocuments», чтобы форма выдавала разрешения именно на первичные документы (рисунок 16),
- Нажатие кнопки «ОК».
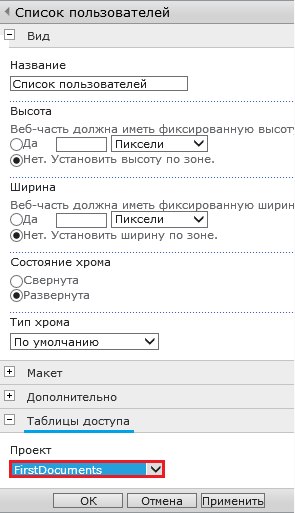 | |
| 295 × 513 пикс. Открыть в новом окне | Значение «FirstDocuments». |
Предоставление разрешения
Для перехода к форме создания нового разрешения предназначена кнопка «Предоставить разрешения» на вкладке «Работа с разрешениями» (рисунок 17).
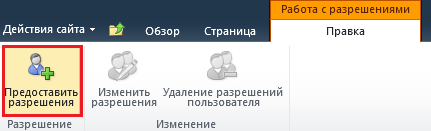 | |
| 431 × 131 пикс. Открыть в новом окне | Кнопка «Предоставить разрешения». |
В открывшемся окне «Предоставление доступа пользователей по организациям» администратором заполняются наименование пользователя и организации, по которым будет открыт доступ к документам (рисунок 18).
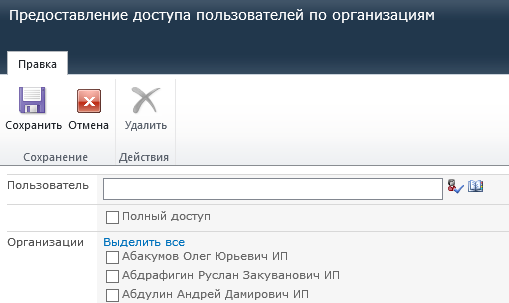 | |
| 509 × 303 пикс. Открыть в новом окне | Предоставление доступа пользователей по организациям. |
После ввода данных в поле «Пользователь» можно воспользоваться кнопкой «Проверить имена», по нажатию которой система пытается найти совпадения в базе учетных пользователей.
Если не было найдено совпадений, система выдаст соответствующее сообщение (рисунок 19).
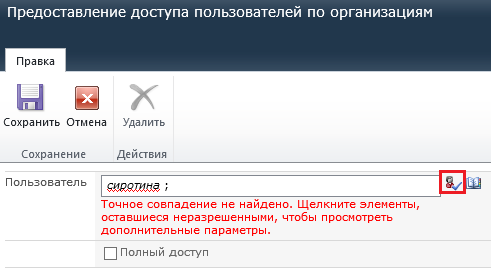 | |
| 491 × 268 пикс. Открыть в новом окне | |
По нажатию на подчеркнутое красным цветом значение в поле «Пользователь» будут предоставлены возможные варианты (рисунок 20).
 | |
| 496 × 325 пикс. Открыть в новом окне | |
Кнопка «Другие имена» предназначена для перехода на форму поиска по адресной книге, которая также вызывается по кнопке «Обзор».
Совпадение будет найдено, если в поле «Пользователь» прописаны полностью фамилия, имя, отчество сотрудника, при этом регистр не учитывается (рисунки 21 и 22).
 | |
| 488 × 196 пикс. Открыть в новом окне | |
 | |
| 492 × 202 пикс. Открыть в новом окне | |
По нажатию кнопки «Обзор» открывается новое окно со списком пользователей, с помощью поиска можно выбрать нужного сотрудника (рисунок 23).
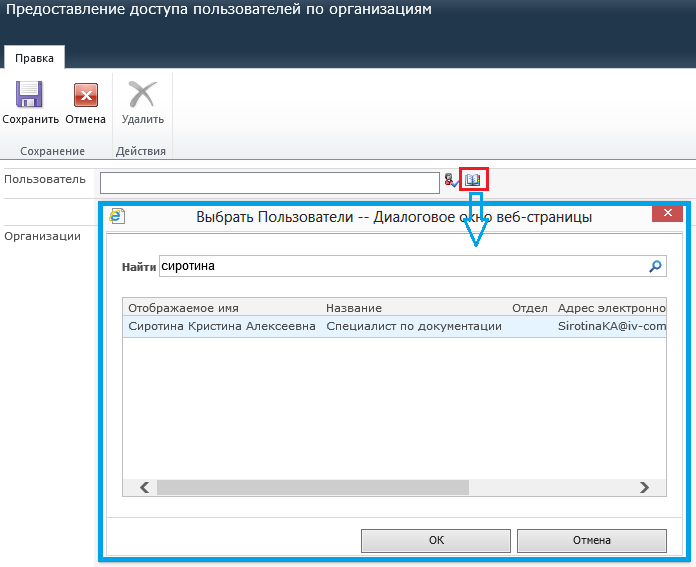 | |
| 696 × 567 пикс. Открыть в новом окне | Кнопка «Обзор». |
По кнопке «ОК» информация по пользователю передается на форму предоставления доступа в поле «Пользователь».
Далее необходимо отметить галочками организации, по которым данному пользователю будут доступны документы, и сохранить всю информацию с помощью кнопки «Сохранить» (рисунок 24).
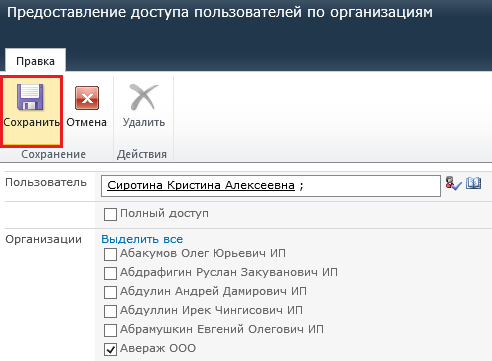 | |
| 492 × 361 пикс. Открыть в новом окне | |
Галочка «Полный доступ» предоставляет права по всем организациям, то есть, если нужны права доступа по всем организациям, не нужно проставлять галочки напротив всех организаций.
Изменение разрешений
В процессе работы может возникнуть необходимость изменения прав пользователя.
Сначала в общем списке нужно найти сотрудника, для этого в поле фильтра ввести нужное значение и нажать кнопку «Отфильтровать документы».
Результат поиска отобразиться ниже в виде строки с наименованием пользователя и его логином (рисунок 25).
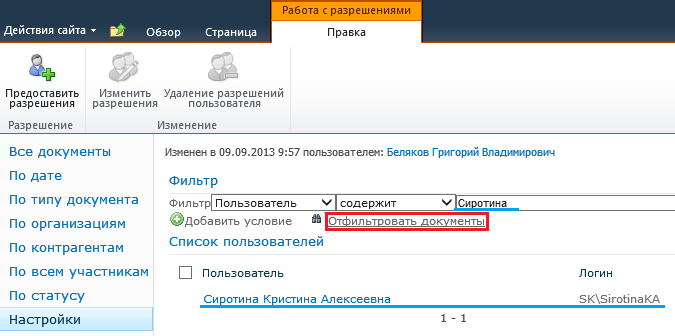 | |
| 675 × 336 пикс. Открыть в новом окне | Фильтрация пользователей. |
По щелчку на строку с пользователем откроется меню, где можно выбрать пункт «Изменение разрешений». На вкладке «Работа с разрешениями» расположена кнопка «Изменить разрешения» с аналогичным функционалом (рисунок 26).
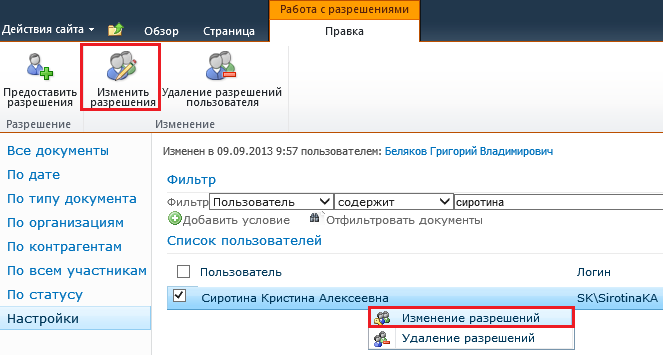 | |
| 663 × 355 пикс. Открыть в новом окне | Изменение разрешений. |
Для редактирования разрешения открывается форма «Предоставление доступа пользователей по организациям» (рисунок 27).
 | |
| 445 × 353 пикс. Открыть в новом окне | |
После сохранения внесенных изменений выполняется переход обратно на ту же страницу «Работа с разрешениями» с отбором по тому же пользователю.
Удаление разрешений
Удаление разрешений возможно по щелчку кнопки «Удаление разрешений пользователя», расположенной на панели функций вкладки «Работа с разрешениями» или на строку с пользователем, когда откроется меню, где можно выбрать пункт «Удаление разрешений» (рисунок 28).
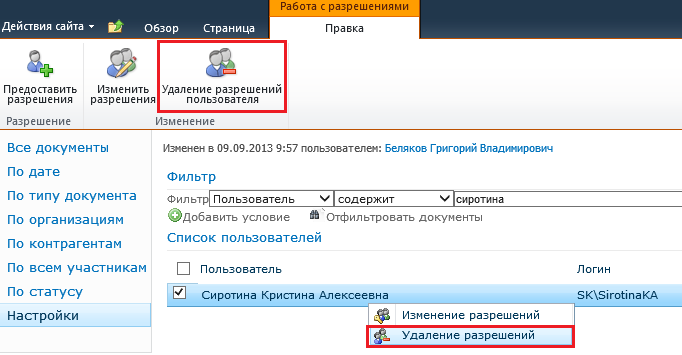 | |
| 682 × 355 пикс. Открыть в новом окне | Удаление разрешений. |
После удаления разрешения выполняется переход обратно на ту же страницу «Работа с разрешениями», где при сохранении значения фильтра, информация по пользователю будет отсутствовать (рисунок 29).
 | |
| 643 × 338 пикс. Открыть в новом окне | |
