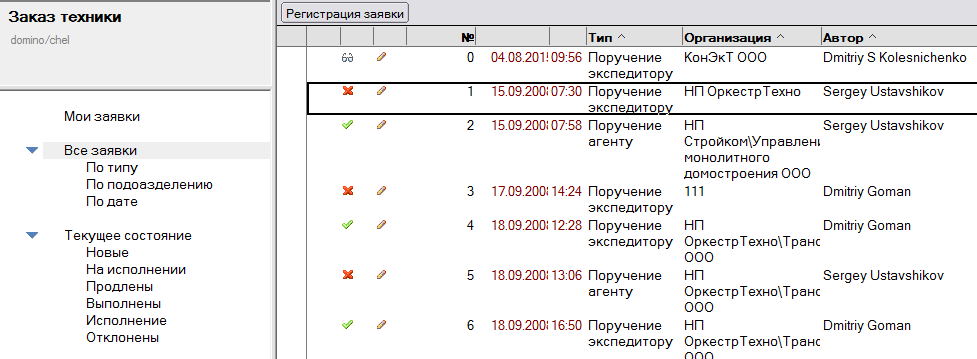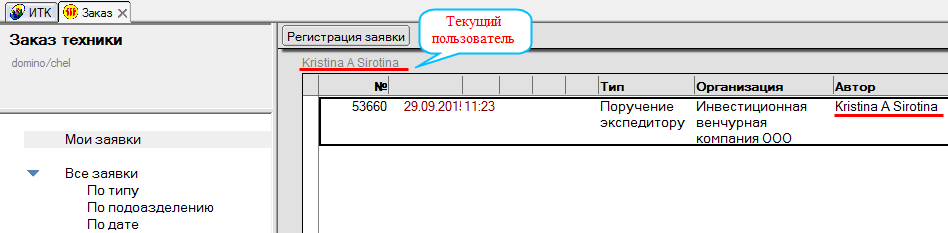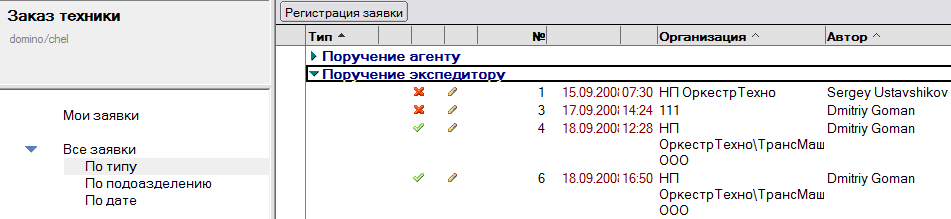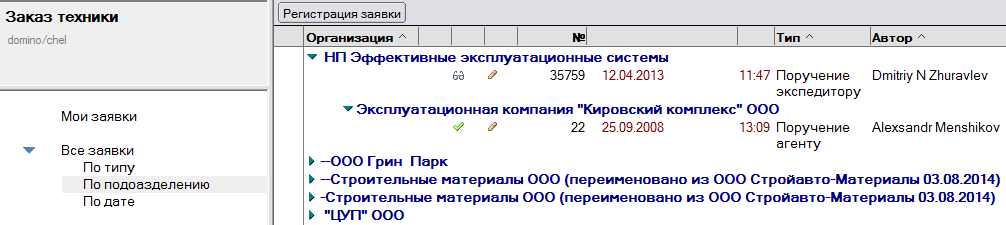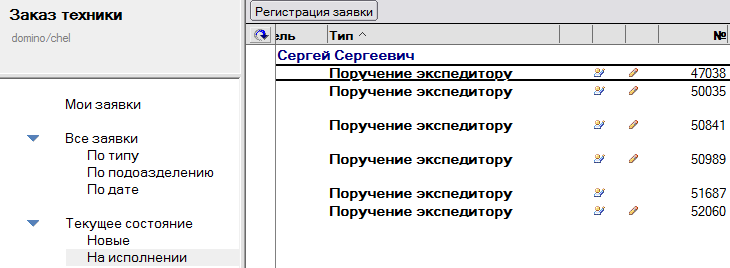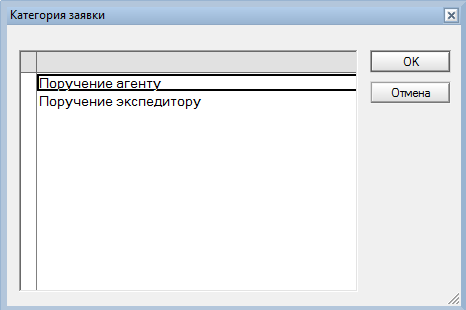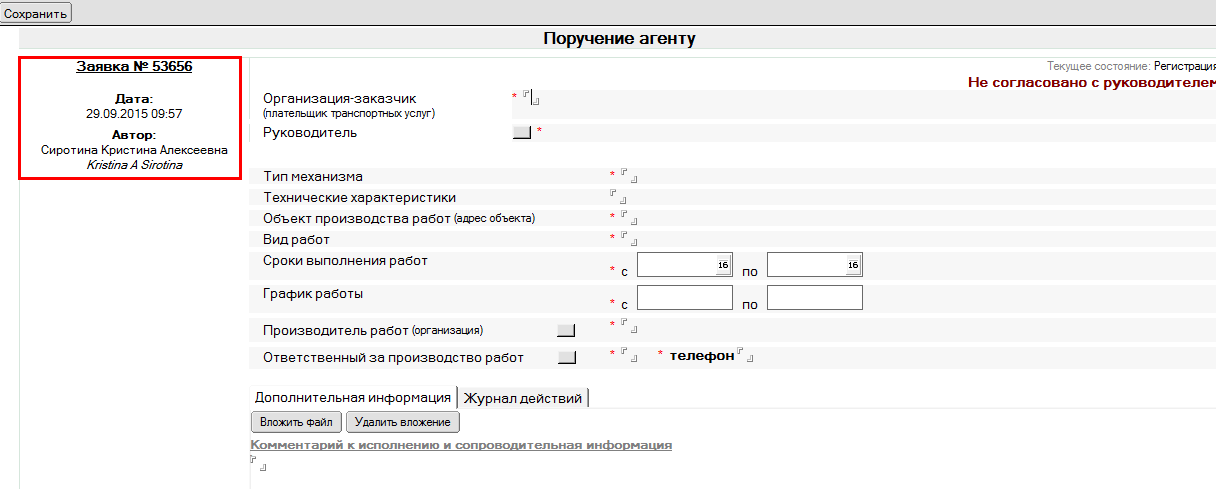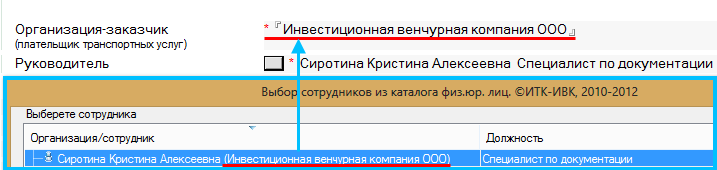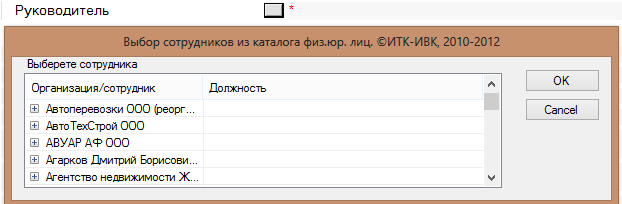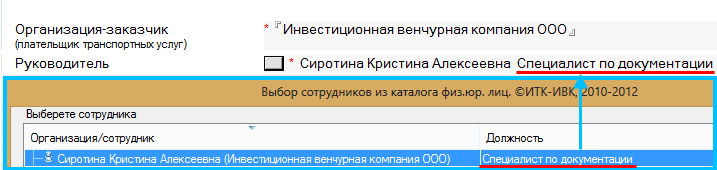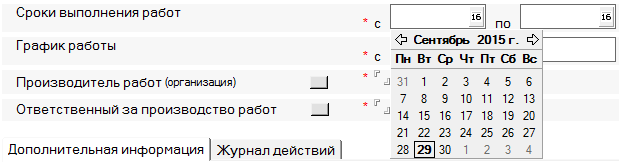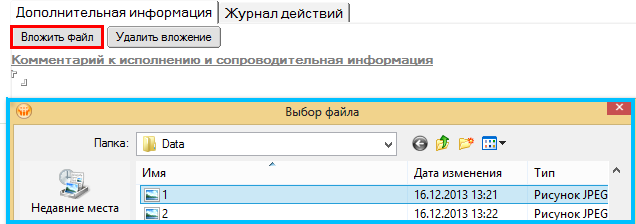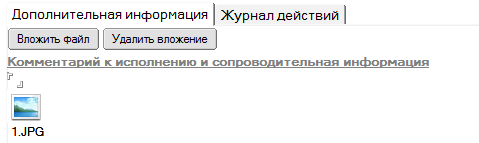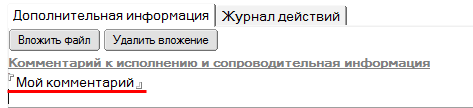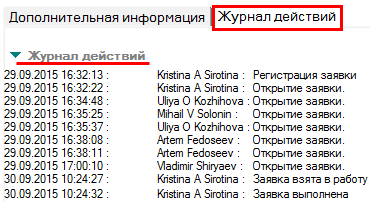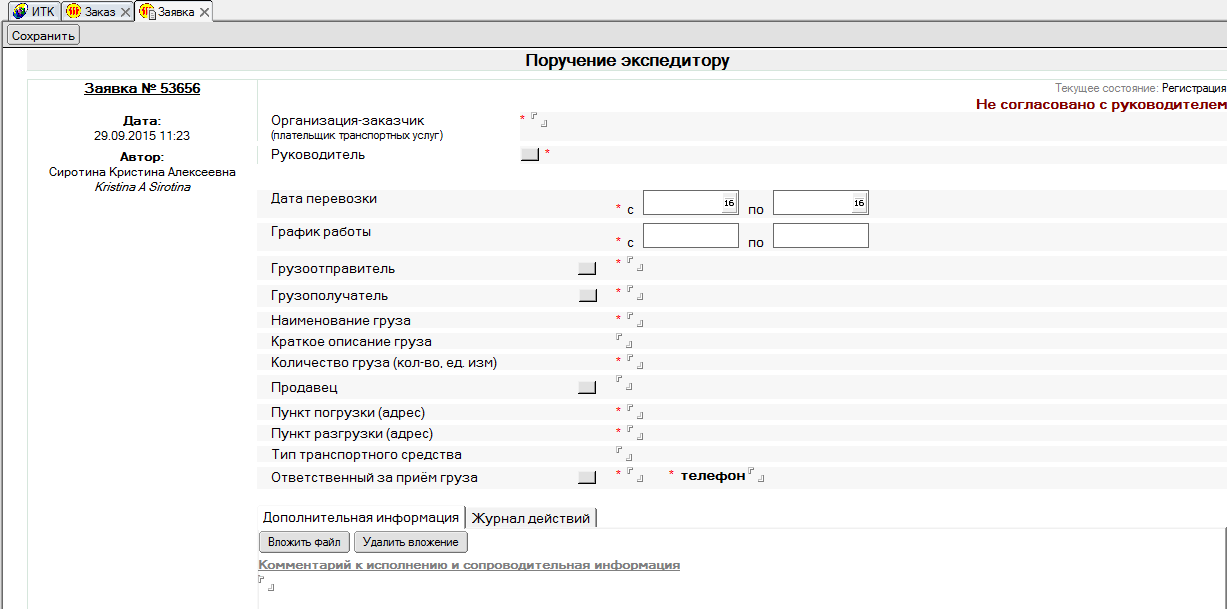СТО МИ пользователя «Заявки на заказ техники»
Описание
Данная разработка предназначена для автоматизации процессов по созданию, исполнению и согласованию заявок на заказ техники.
Общие сведения
База документов с заявками расположена на главной странице СЭД Lotus Notes (рисунок 1).
 |
| 335 × 367 пикс. Открыть в новом окне | Расположение базы. |
Общий вид базы имеет вид, представленный на рисунке 2.
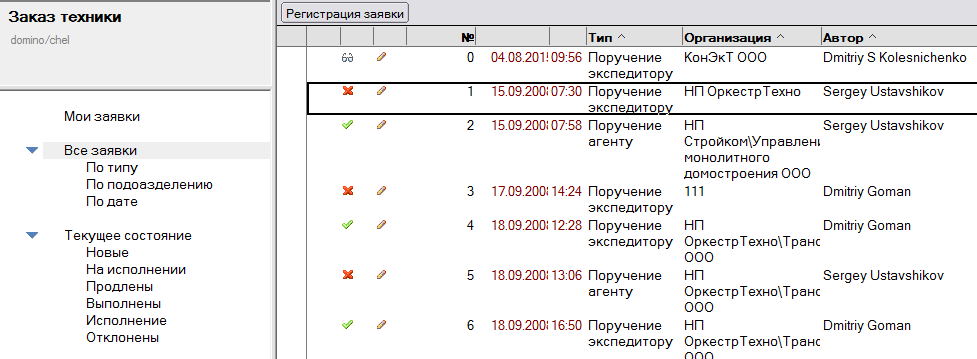 |
| 977 × 359 пикс. Открыть в новом окне | Общий вид базы. |
В базе заявок можно осуществлять фильтрацию по:
Регистрация заявки
Для создания заявки предназначена кнопка «Регистрация заявки», расположенная в верхней части главной формы (рисунок 8).
 |
| 818 × 160 пикс. Открыть в новом окне | Регистрация заявки. |
После нажатия данной кнопки появляется окно с выбором категории заявки (рисунок 9).
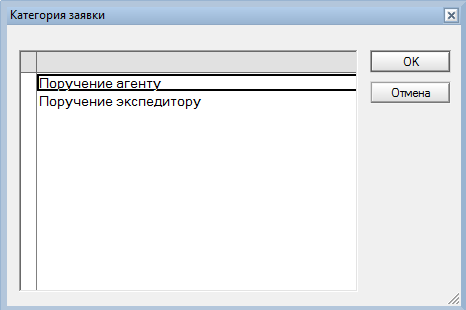 |
| 466 × 310 пикс. Открыть в новом окне | Выбор категории заявки при регистрации. |
Категория заявки «Поручение агенту»
Общий вид новой заявки с категорией «Поручение агенту» представлен на рисунке 10.
 |
| 1220 × 489 пикс. Открыть в новом окне | Вид новой заявки "Поручение агенту". |
При создании заявки ей автоматически присваивается номер по порядку, дата создания и автор документа (рисунок 11).
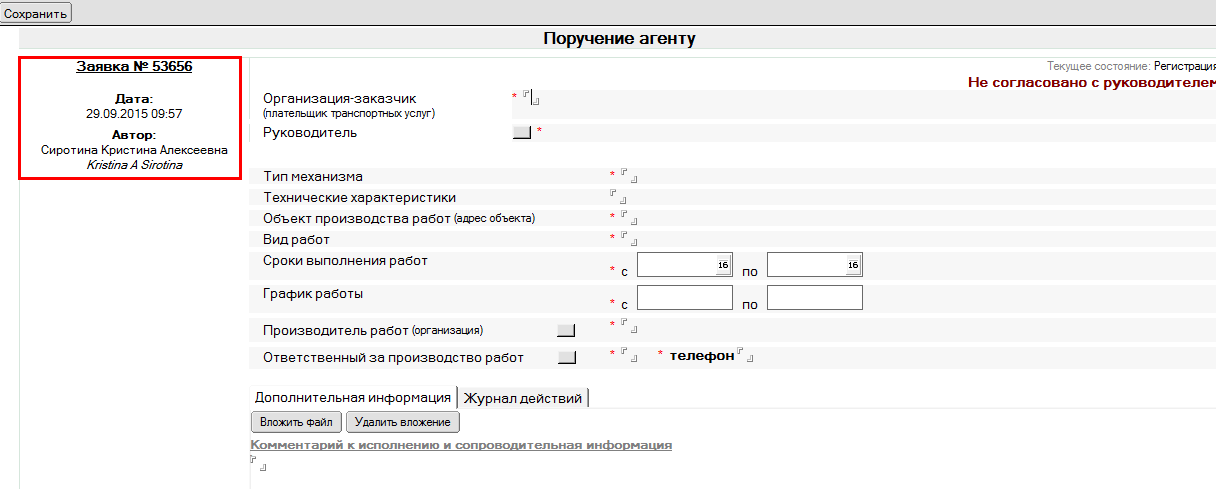 |
| 1220 × 489 пикс. Открыть в новом окне | Автоматическое присвоение параметров в новой заявке. |
Форма поручения агенту содержит следующие поля (отмеченные звездочкой – обязательны для заполнения):
На вкладке «Дополнительная информация» есть возможность вложить (рисунки 17, 18) или удалить файл с помощью одноименных кнопок.
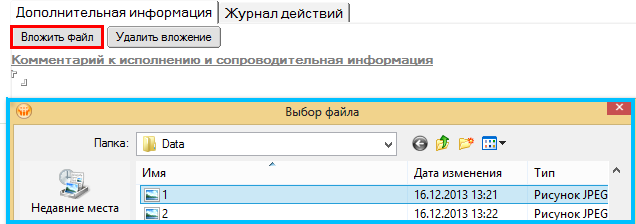 |
| 636 × 224 пикс. Открыть в новом окне | Вложение/удаление файла в заявку. |
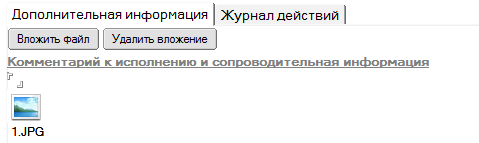 |
| 479 × 143 пикс. Открыть в новом окне | Пример вложения файла. |
Также на вкладке «Дополнительная информация» предусмотрена функция добавления комментариев к заявке (рисунок 19).
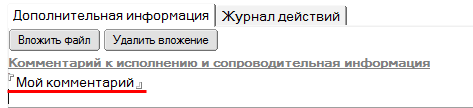 |
| 473 × 108 пикс. Открыть в новом окне | Пример комментирования заявки. |
На вкладке «Журнал действий» отображается вся история выполненных действий с заявкой (рисунок 20).
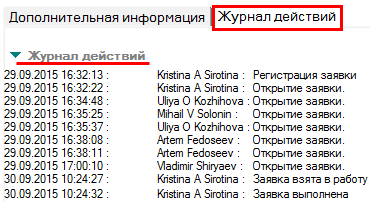 |
| 370 × 202 пикс. Открыть в новом окне | Журнал действий заявки. |
Категория заявки «Поручение экспедитору»
Общий вид новой заявки категории «Поручение экспедитору» представлен на рисунке 21.
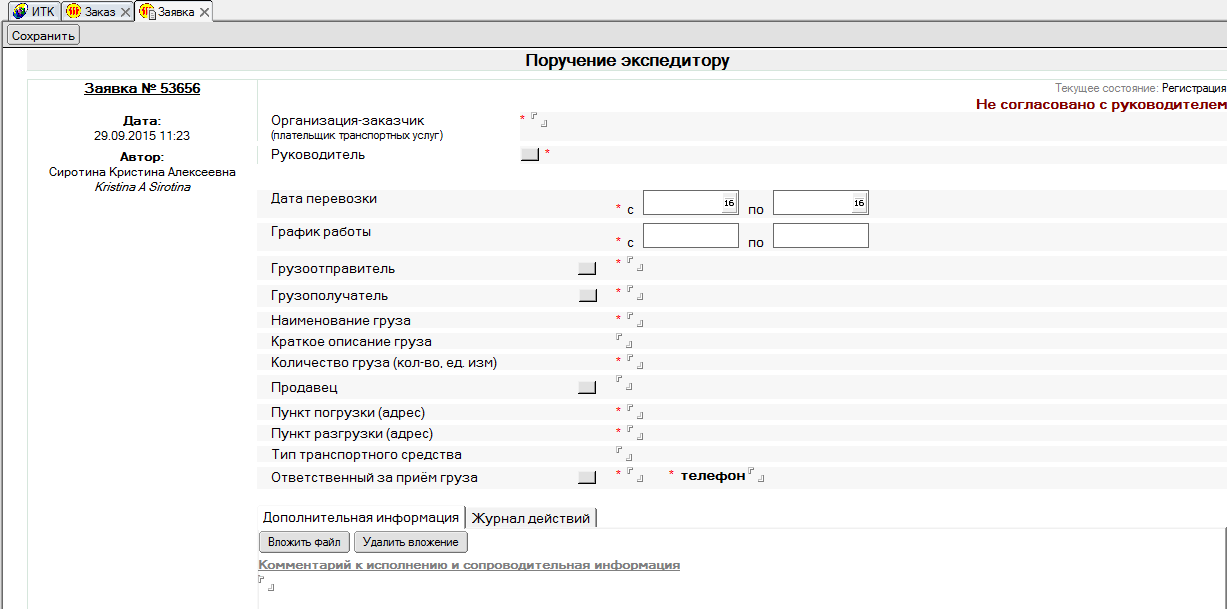 |
| 1227 × 609 пикс. Открыть в новом окне | Вид заявки "Поручение экспедитору". |
Форма поручения экспедитору содержит следующие поля (отмеченные звездочкой – обязательны для заполнения):