Описание
Данная разработка предназначена для автоматизации процессов по аренде имущества управляющих компаний и собственников, сдающих в аренду объекты основных средств
Общая информация
Ссылка на базу документов расположена на главной странице СЭД Lotus Notes (рисунок 1).
 | |
| 339 × 632 пикс. Открыть в новом окне | Расположение базы. |
Внешний вид базы представлен на рисунке 2.
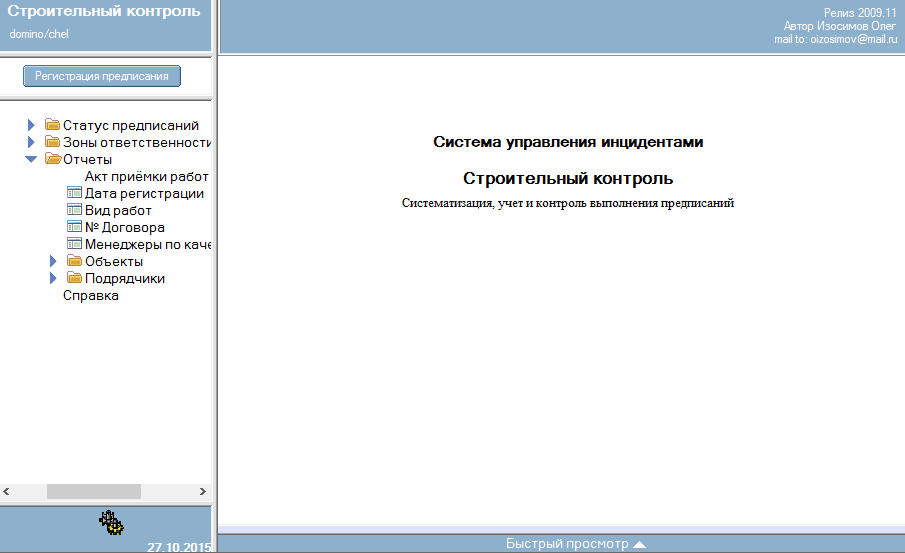 | |
| 905 × 553 пикс. Открыть в новом окне | Внешний вид базы "Строительный контроль". |
В базе заявок предусмотрена фильтрация по следующим параметрам:
- Статус предписаний:
- Все (рисунок 3),
 | |
| 1099 × 541 пикс. Открыть в новом окне | Фильтрация по статусу предписаний "Все". |
- Новые,
- Согласование срока,
- В работе,
- Просрочены,
- На контроле (рисунок 4),
 | |
| 1189 × 560 пикс. Открыть в новом окне | Фильтрация по статусу предписаний "На контроле". |
- Завершены:
- В зоне контролера,
- Завершены,
- Возвращены контролеру,
- Не выполнены,
- Статус предписаний:
- Управление проектом,
- Управление строительным подрядом,
- Управление качеством,
- В зоне контролера,
- Отчеты:
- Дата регистрации,
- Вид работ (рисунок 5),
 | |
| 1187 × 398 пикс. Открыть в новом окне | Фильтрация по виду работ. |
- № Договора,
- Менеджеры по качеству,
- Объекты:
- Название,
- Строительный адрес,
- Почтовый адрес,
- Подрядчики:
- Все,
- В работе,
- На контроле,
- Выполнены (рисунок 6),
 | |
| 1191 × 470 пикс. Открыть в новом окне | Фильтрация "Подрядчики. Выполнены". |
- Не приняты.
Настройка доступа
Окно настроек базы открывается при нажатии на кнопку  , расположенной в нижней части базы (рисунок 7).
, расположенной в нижней части базы (рисунок 7).
 | |
| 210 × 306 пикс. Открыть в новом окне | Расположение кнопки для настройки базы. |
На вкладке «Полномочия» выбираются пользователи с правами доступа (рисунок 8):
- Регистрация заявки,
- Расширенные полномочия (доступ к справочнику, внесение изменений в справочник),
- Роль администратора системы (доступ к данной форме настроек).
 | |
| 1021 × 257 пикс. Открыть в новом окне | Настройка базы. |
Для выбора пользователя необходимо нажать на кнопку  , в открывшемся окне выбрать Каталог, далее в списке лиц каталога выбрать необходимого пользователя и нажать на кнопку «Добавить» (рисунок 9).
, в открывшемся окне выбрать Каталог, далее в списке лиц каталога выбрать необходимого пользователя и нажать на кнопку «Добавить» (рисунок 9).
 | |
| 752 × 372 пикс. Открыть в новом окне | Выбор имен. |
Для пользователей с доступом «Расширенные полномочия просмотра» и «Роль администратора системы» внешний вид базы представлен на рисунке 10.
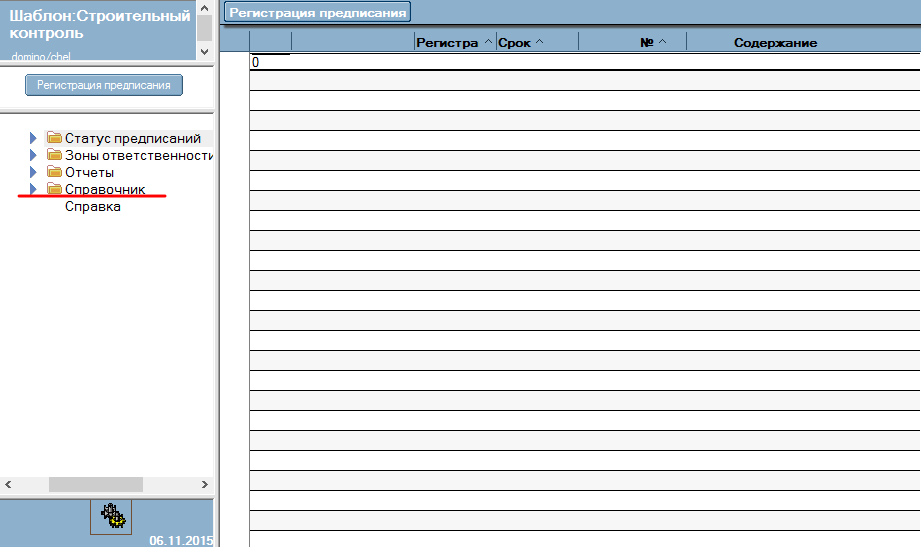 | |
| 921 × 547 пикс. Открыть в новом окне | Общий вид базы. |
На вкладке «Привязка» указаны Рабочий Сервер и файл Базы кадров. Вид полей – текстовые (рисунок 11).
 | |
| 1015 × 159 пикс. Открыть в новом окне | Вкладка "Привязка". |
Справочники
Раздел Справочники включает в себя:
- Объекты,
- Подрядчики,
- Виды работ,
- Дефекты.
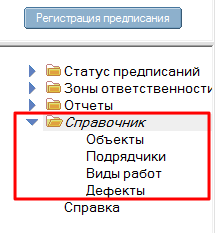 | |
| 215 × 233 пикс. Открыть в новом окне | Справочник. |
Объекты
Для добавления новой позиции в Справочник «Объекты» необходимо нажать кнопку «Регистрация объекта» (рисунок 12).
 | |
| 765 × 221 пикс. Открыть в новом окне | Регистрация объекта. |
Открывшаяся форма представлена на рисунке 13.
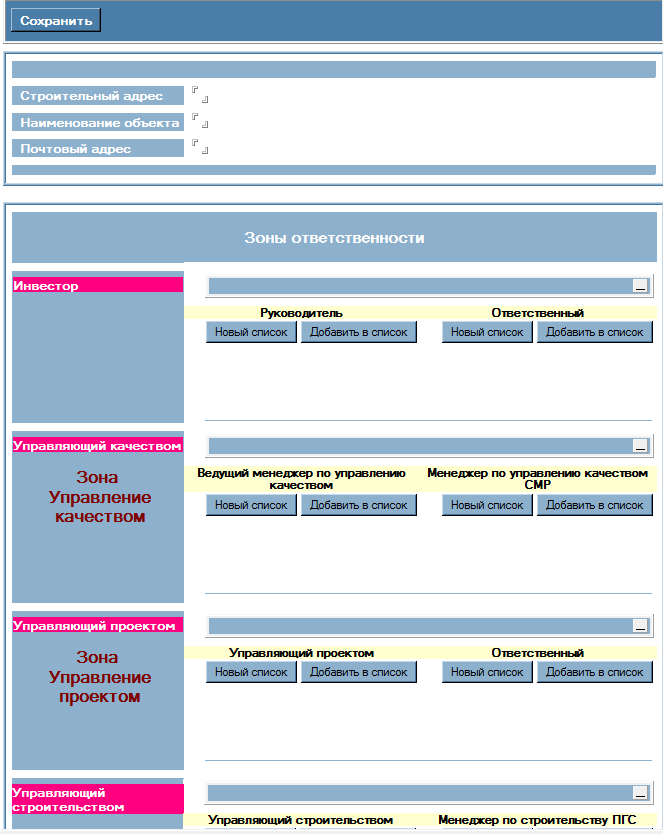 | |
| 663 × 834 пикс. Открыть в новом окне | Регистрация объекта. |
Реквизиты формы:
- «Строительный адрес» – текстовое поле,
- «Наименование объекта» – текстовое поле,
- «Почтовый адрес» – текстовое поле,
- Для полей «Инвестор», «Управляющий качеством», «Управляющий проектом», «Управляющий строительством», «Управляющий строительным подрядом», «Контролер» прописываются Руководитель и Ответственный из справочника «Кадры» по нажатию кнопок
 и
и  .
.
Заполненная форма представлена на рисунке 14.
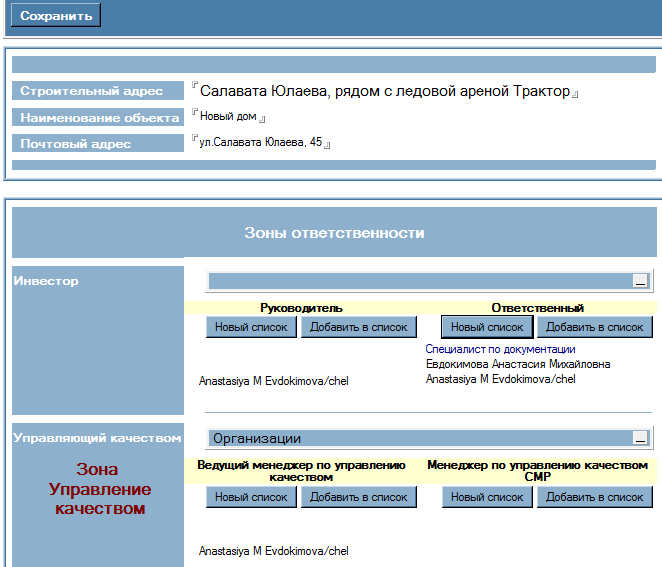 | |
| 662 × 567 пикс. Открыть в новом окне | Регистрация объекта. |
После заполнения необходимо нажать кнопку  .
.
Заполнение всех полей не является обязательным условием для сохранения формы.
Для внесения изменений в существующую запись необходимо выбрать объект и нажать на кнопку «Внести изменения» (рисунок 15).
 | |
| 1055 × 444 пикс. Открыть в новом окне | Внесение изменений в справочник "Объекты". |
Кнопка  предназначена для синхронизации изменений во всех ранее введенных записях.
предназначена для синхронизации изменений во всех ранее введенных записях.
Для удаления необходимо выбрать нужный объект, нажать на клавиатуре кнопку «Delete» или в открывающемся по щелчку правой кнопкой мыши подменю выбрать «Удалить» (рисунок 16). Нажать F9.
 | |
| 474 × 415 пикс. Открыть в новом окне | Удаление объекта. |
