В появившемся окне-уведомлении подтвердить удаление записи, нажав ОК (рисунок 17).
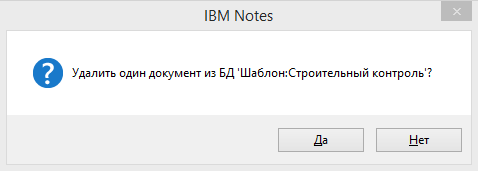 | |
| 478 × 171 пикс. Открыть в новом окне | Удаление объекта. |
Подрядчики
Для добавления новой позиции в Справочник «Подрядчики» необходимо нажать кнопку «Регистрация подрядчика» (рисунок 18).
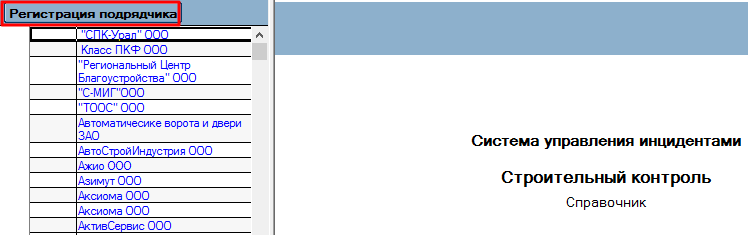 | |
| 748 × 235 пикс. Открыть в новом окне | Регистрация подрядчика. |
Открывшаяся форма представлена на рисунке 19.
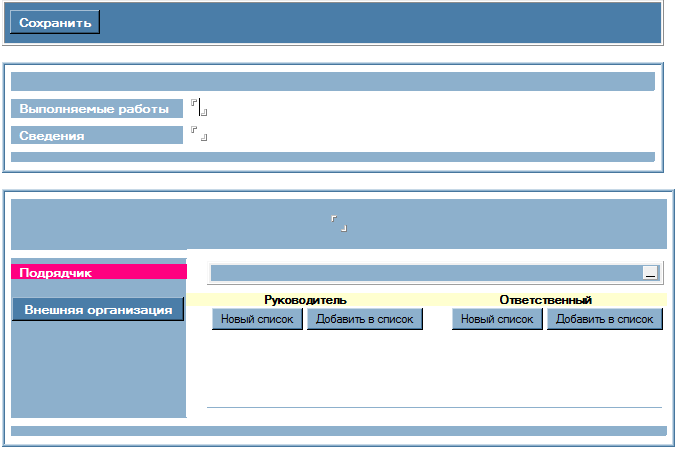 | |
| 678 × 449 пикс. Открыть в новом окне | Регистрация подрядчика. |
Реквизиты формы:
- «Выполняемые работы» – текстовое поле,
- «Сведения» – текстовое поле,
- Поле «Подрядчик» заполняется из справочника «Кадры» по нажатию кнопок и и из справочника «Фирмы» по нажатию кнопки
 .
.
Выбор внешней организации является обязательным для сохранения объекта, остальные поля к заполнению необязательны.
Заполненная форма представлена на рисунке 20.
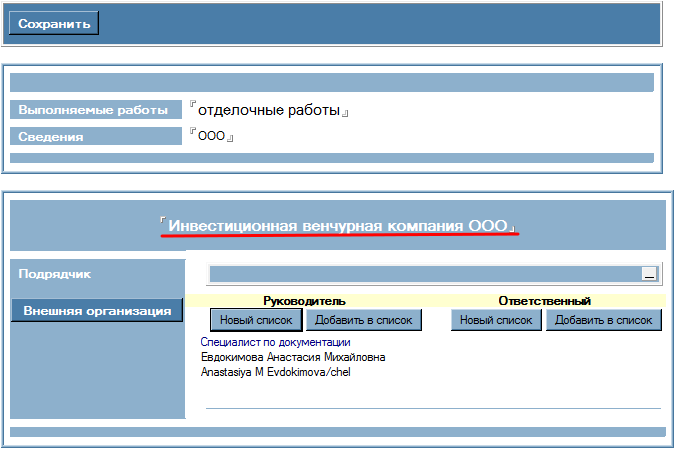 | |
| 679 × 451 пикс. Открыть в новом окне | Регистрация подрядчика. |
После заполнения необходимо нажать кнопку .
Заполнение всех полей не является обязательным условием для сохранения формы.
Для внесения изменений в существующую запись необходимо выбрать объект и нажать на кнопку «Внести изменения» (рисунок 21).
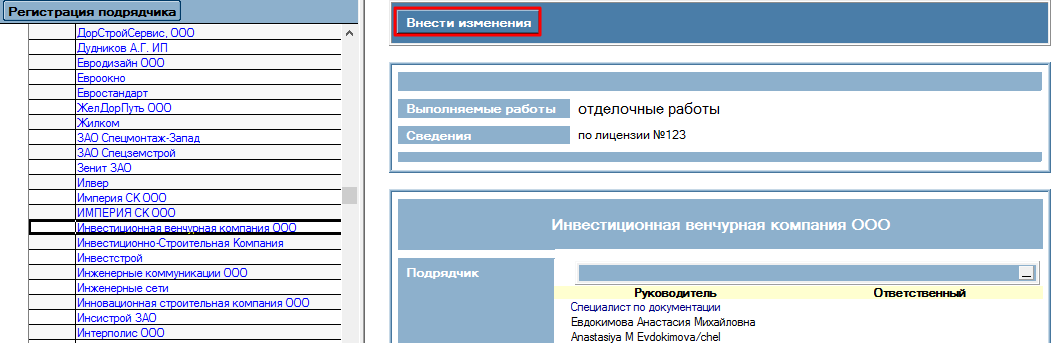 | |
| 1053 × 343 пикс. Открыть в новом окне | Внесение изменений в справочник "Подрядчики". |
Удаление записей из Справочника «Подрядчики» аналогично удалению записей из справочника «Объекты».
Виды работ
Справочник «Виды работ» представляет собой единое текстовое поле, где каждая запись начинается с новой строки. Редактирование, создание новых записей и удаление осуществляется в рамках данного текстового поля.
После выполнения необходимых корректировок необходимо нажать кнопку «Сохранить» (рисунок 22).
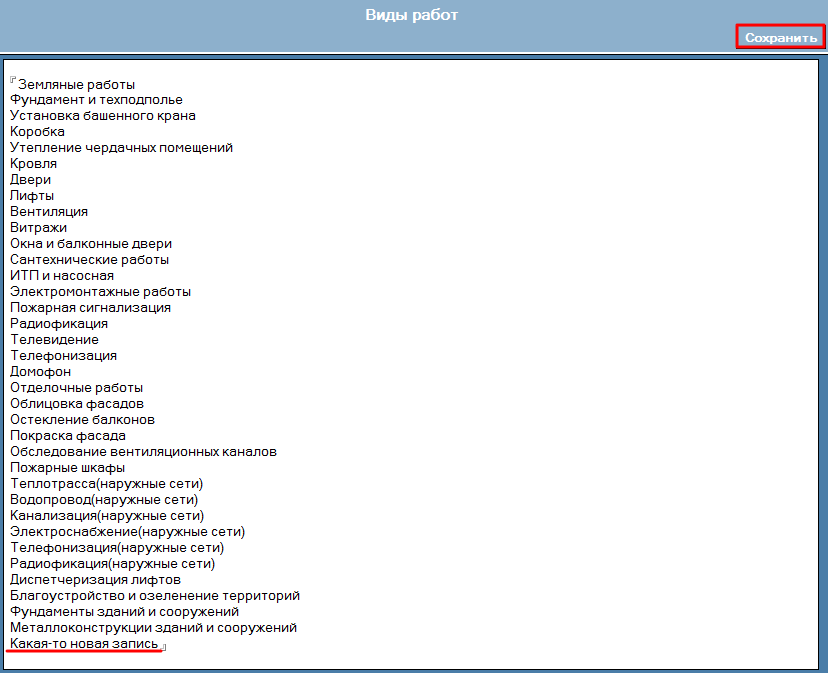 | |
| 828 × 673 пикс. Открыть в новом окне | Справочник "Виды работ". |
Дефекты
Дефекты перечисляются с классификацией по ГОСТ 15467-79.
Для добавления новой позиции необходимо нажать кнопку «Регистрация дефекта» (рисунок 23).
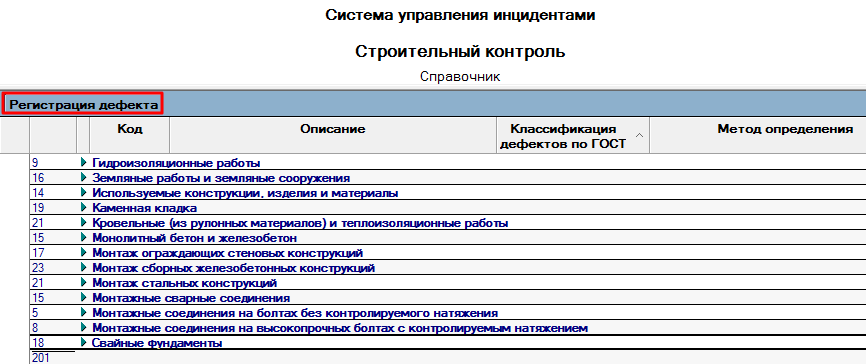 | |
| 866 × 364 пикс. Открыть в новом окне | Регистрация дефекта. |
Из ниспадающего списка необходимо выбрать категорию (рисунок 24).
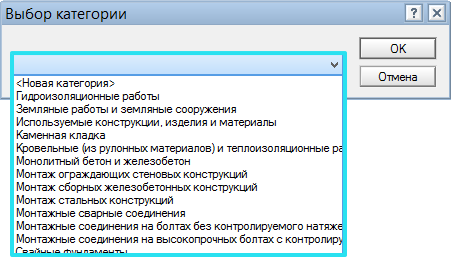 | |
| 451 × 257 пикс. Открыть в новом окне | Выбор категории. |
Открывшаяся форма представлена на рисунке 25.
 | |
| 910 × 129 пикс. Открыть в новом окне | Регистрация дефекта. |
Реквизиты формы:
- Код дефекта – текстовое поле,
- Отступление от проектных решений и нарушения требований нормативных документов, квалифицируемые как дефекты – текстовое поле – сперва пишется категория, от подкатегории отделяется двоеточием с пробелом,
- Метод определения дефектов – текстовое поле.
Пример заполненной формы представлен на рисунке 26.
 | |
| 901 × 128 пикс. Открыть в новом окне | Заполненна форма регистрации объекта. |
Для сохранения записи в Справочник нажать кнопку  .
.
Поле «Критичность» заполняется автоматически после создания заявки на основе данного дефекта.
Заполнение всех полей не является обязательным условием для сохранения формы.
Для внесения изменений в существующую запись необходимо выбрать объект и нажать на кнопку «Внести изменения» (рисунок 27).
 | |
| 1221 × 120 пикс. Открыть в новом окне | Внесение изменений в справочник "Дефекты". |
Удаление записей из Справочника «Дефекты» аналогично удалению записей из других справочников.
Регистрация предписания
Для создания предписания предназначена кнопка «Регистрация предписания»  , по нажатию которой открывается форма, изображенная на рисунке 28.
, по нажатию которой открывается форма, изображенная на рисунке 28.
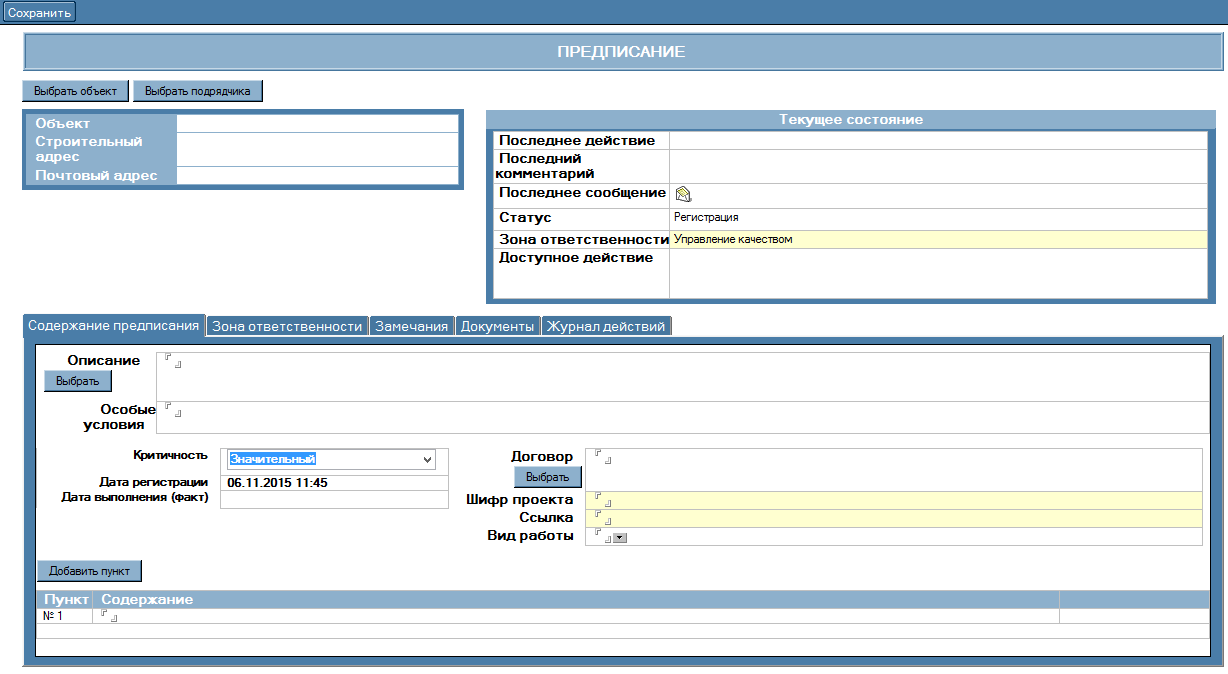 | |
| 1228 × 674 пикс. Открыть в новом окне | Регистрация предписания. |
В шапке документа выбирается объект и подрядчик из соответствующих справочников.
При выборе объекта поля «Объект», «Строительный адрес» и «Почтовый адрес» заполняются автоматически (рисунок 29). Предписанию автоматически присваивается номер. Нумерация сквозная в рамках объекта.
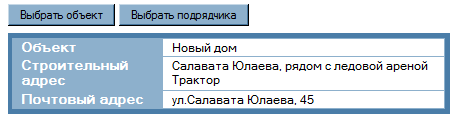 | |
| 455 × 124 пикс. Открыть в новом окне | Выбор объекта. |
Таблица «Текущее состояние» отражает состояние заявки, последние действия и комментарии, зону ответственности и доступное действие для данного пользователя.
Сохранение заявки осуществляется при нажатии на кнопку «Сохранить», при этом ответственным лицам из вкладки «Зона ответственности» приходит уведомление на электронную почту в СЭД Lotus Notes (рисунок 30).
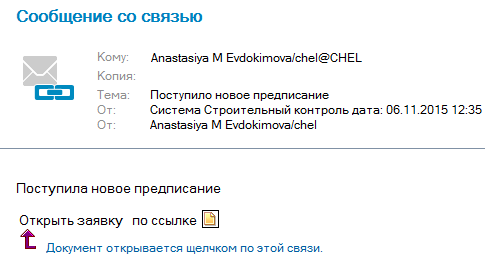 | |
| 485 × 271 пикс. Открыть в новом окне | Сообщение-уведомление в СЭД Lotus. |
Содержание предписания
Вкладка «Содержание предписания» содержит следующие поля для заполнения:
