Выгрузка из Excel блокируется пользователями, которые зафиксировали ведомость с ролью 3 или 4. В данном случае невозможно загрузить ресурсную ведомость целиком, так как есть заблокированные для изменения пакеты работ.
Управление удаленными CGC
Помимо загрузки данных пользователи с определенными правами доступа имеют возможность обновления ссылок удаленных ресурсов на активные ссылки единичных ресурсов.
После выбора пункта меню «Управление удаленными CGC» открывается страница, где выводится список удаленных ресурсов, которые привязаны к проектам (рисунок 88).
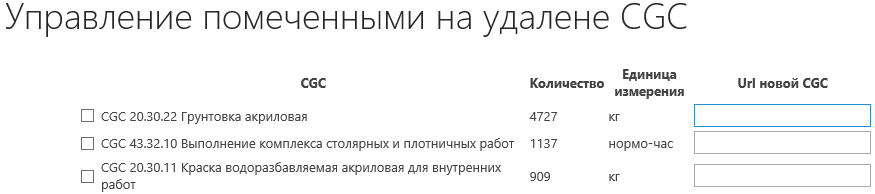 | |
| 875 × 194 пикс. Открыть в новом окне | |
Колонки:
- CGC;
- Количество;
- URL новой CGC.
Для замены удаленного элемента CGC необходимо найти его страницу на веб-портале «Маркетинговые технологии» в каталоге единичных ресурсов и скопировать адрес в буфер обмена (рисунок 89).
 | |
| 784 × 466 пикс. Открыть в новом окне | |
Далее скопированную ссылку на ресурс нужно вставить на сайте в поле «URL новой CGC» (рисунок 90).
 | |
| 733 × 73 пикс. Открыть в новом окне | |
После того, как ссылка добавлена по нажатию клавиши «Tab» (или смещению выделения/редактирования поля ссылки), происходит обновление CGC, удаленный ресурс зачеркивается и появляется надпись: «Оk» – это означает, что элемент обновлен (рисунок 91).
 | |
| 728 × 69 пикс. Открыть в новом окне | |
По значению столбца «Единица измерения» производится проверка, позволяющая заменить CGC на ресурс с одинаковой единицей измерения (рисунки 92 и 93).
 | |
| 693 × 328 пикс. Открыть в новом окне | |
 | |
| 1043 × 157 пикс. Открыть в новом окне | |
Для управления отображением удаленных CGC слева от каждого ресурса предусмотрена галочка, при установке которой эти ресурсы уходят в конец списка (рисунки 94 и 95).
 | |
| 791 × 210 пикс. Открыть в новом окне | |
 | |
| 722 × 136 пикс. Открыть в новом окне | |
Копирование данных пакета работ
Страница «Копирование данных пакета работ» расположена на сайте «Рабочее пространство проектировщика» (рисунок 96).
 | |
| 846 × 334 пикс. Открыть в новом окне | |
Данная страница позволяет пользователям производить копирование данных между пакетами работ по строительному пакету.
На странице «Копирование данных пакета работ по строительному проекту в другой пакет» через раскрывающиеся списки выбираются источник для копирования и приемник копируемых данных (рисунок 97).
 | |
| 955 × 143 пикс. Открыть в новом окне | |
После выбора или изменения элемента из списка сразу же начинается загрузка его содержимого (рисунок 98).
 | |
| 959 × 374 пикс. Открыть в новом окне | |
После указания источника, приемника и окончания их загрузки на странице появятся иерархично сгруппированные пакеты работ (рисунок 99).
 | |
| 964 × 468 пикс. Открыть в новом окне | |
Левая часть отвечает за источник для копирования, интересующие пользователя элементы выбираются нажатием на radio-кнопки (рисунок 100).
 | |
| 460 × 89 пикс. Открыть в новом окне | |
Правая часть отвечает за приемники копируемых данных, необходимые элементы пользователь отмечает галочками (рисунок 101).
 | |
| 471 × 161 пикс. Открыть в новом окне | |
При копировании проверяется статус пакета работ и добавляются только те данные, которые разрешено редактировать (рисунки 102 и 103).
 | |
| 1167 × 226 пикс. Открыть в новом окне | |
 | |
| 949 × 367 пикс. Открыть в новом окне | |
Пакеты работ, утвержденные ролью 1, 2, 3, при копировании появятся в списке (рисунки 104 и 105).
 | |
| 998 × 544 пикс. Открыть в новом окне | |
 | |
| 952 × 310 пикс. Открыть в новом окне | |
Существует возможность данные выбранного для копирования источника скопировать сразу во все возможные приемники. Для этого следует установить галочку в заголовке (рисунок 106).
 | |
| 468 × 293 пикс. Открыть в новом окне | |
При использовании галочки «Выбрать всё» в качестве приемников отмечаются только те пакеты, текущая сумма которых равна нулю (рисунок 107).
 | |
| 468 × 320 пикс. Открыть в новом окне | |
При этом будут выбраны абсолютно все пакеты, независимо от состояния узла (свернут/раскрыт) иерархии, в которой они находятся.
При выборе пакета приемника можно сразу увидеть, какая сумма будет у него после копирования (рисунок 108).
 | |
| 919 × 88 пикс. Открыть в новом окне | |
При смене источника без сохранения предыдущих изменений автоматического сохранения не происходит, то есть внесенные изменения отменяются (рисунки 109 и 110).
 | |
| 841 × 167 пикс. Открыть в новом окне | |
 | |
| 846 × 192 пикс. Открыть в новом окне | |
После выбора источника для копирования, пакетов-приемников копируемых данных и нажатия на кнопку «Сохранить» внизу таблицы, в случае, если данные были успешно скопированы, перед принимающим пакетом исчезнет галочка для выбора, а на ее месте появится галочка зеленого цвета (рисунок 111).
внизу таблицы, в случае, если данные были успешно скопированы, перед принимающим пакетом исчезнет галочка для выбора, а на ее месте появится галочка зеленого цвета (рисунок 111).
