Добавление ТРУ (Оператор)
Для создания новой товарной позиции от организации необходимо выбрать бизнес-процесс «Добавление ТРУ (Оператор)», откроется карточка, в которой необходимо заполнить следующие поля (рисунок 10):
 | |
| 675 × 662 пикс. Открыть в новом окне | Добавление ТРУ. |
Реквизит | Примечание | |
Наименование | – прописывается наименование товара, работы или услуги. При этом наименования ТРУ в Справочнике должны отражать его суть:Наименование Товаров/Работ/Услуг должно носить Прайсовый характер и быть общеизвестным, общепринятым, соответствующим нормативным документам, а не состоять из набора символов,ПРИМЕР:Неверно – 2 Я ПБ 200.19.Верно – Пенополистиролбетонная перемычка 2 Я ПБ 200.19.В наименовании Товара/Работы/Услуги следует указывать фирменное наименование/марку/ кодировку товаропроизводителя или название организации-производителя,Наименование Товара/Работы/Услуги не может сочетать в себе несколько условий цены, т.е. стоимость позиции НЕ должна включать в себя одновременно цену Товара+ Работы + Услуги,ПРИМЕР:Неверно – Кладка кирпичной стены с материалами подрядчика.Верно – Выполнение каменных, кирпичных работ при строительстве зданий из материалов и механизмов заказчика.Также необходимо публиковать стоимость товара и доставки отдельно.Товары, имеющие отличия только в цвете, названии коллекции и прочих дизайнерских параметрах, но относящиеся к одной ценовой категории рекомендуется заносить одним элементом ТРУ,ПРИМЕРВерно – Плита фиброцементная окрашенная LATONIT - 1500х1567х8.Дизайнерские параметры, цветовые характеристики, например, RAL 7024; RAL 9010; RAL 1034 - необходимо отнести в описание ТРУ.Важно!Элементы ТРУ, не соответствующие данным требованиям, не будут опубликованы. | |
Группа в каталоге ТРУ | – необходимо выбрать основную папку «Прайс …» или подпапку (подгруппу), в которой будет располагаться позиция ТРУ, | |
Продавец | – в строке необходимо выбрать название организации; должен указываться Продавец – юридическое лицо, соответствующее официальной информации: коммерческое предложение (обязательно для инвестиционно-строительных проектов), платежный документ, содержащий регистрационные данные Продавца, прайс-лист, полученный по e-mail или выложенный продавцом на собственном сайте. Важно!Если искомая организация отсутствует в списке, то возможны следующие варианты: Представителю организации выдан доступ в Личный кабинет. Это означает, что Оператор не сможет создать товарную позицию для этой организации – работать с прайсом могут только сотрудники организации, Организация не заведена в 1С: Каталоги или не проведена синхронизация 1С и Scotch. В данном случае, необходимо создать организацию в 1С: Каталоги (см. СТО МИ администратора «Каталог лиц» раздел «Создание карточки лица») и/или связаться с Модераторами ИС МТ для выгрузки юридического лица в Scotch (см. СТО МИ пользователя «Интеграция с облачной СЭД Папир» раздел «Выгрузка из 1С: Каталог лиц в СЭД Папир»), | |
Единица измерения | – необходимо выбрать единицу измерения; единицы измерения должны использоваться только из Справочника Единиц измерения.Важно! Если стоимость ТРУ указана за упаковку или комплект, необходимо прописывать в наименование ТРУ, упаковка и количество. Единицу измерения необходимо указывать ШТ. | |
«Учитывать НДС», «НДС включен в стоимость» | Если организация работает с НДС и он включен в стоимость, необходимо проставлять обе галочки,Если организация работает без НДС, то галочки не проставляются,Если организация работает с НДС, но в стоимости он не учтен, проставляется только «Учитывать НДС», | |
НДС | – если НЕ установлен чекбокс «Учитывать НДС», то автоматически заполняется значением «Без НДС» и недоступно для редактирования,– если установлен чекбокс «Учитывать НДС», то поле «НДС» автоматически очищается, необходимо выбрать ставку НДС – 0%, 10%, 18%, 20% или Без НДС. | |
| Важно!Реквизиты «Учитывать НДС», «НДС включен в стоимость» и «НДС» заполняются согласно Налоговому Кодексу РФ и выбранной системе налогообложения организации. | ||
Цена | – актуальная на момент заведения розничная цена за единицу ТРУ. Указанное значение не должно отражать оптовую, договорную, закупочную и другие виды цен. Исключение составляют некоторые ТРУ, у которых ввиду своей специфики розничную цену указать не представляется возможным (например, индивидуальные изделия, работы по проекту/договору и услуги). Копейки прописываются через запятую. | |
Дата цены | – дата, на которую актуальная цена, Важно!Дату необходимо обновлять при обновлении цены. Если цена остается неизменной продолжительное время, то необходимо минимум один раз в шесть месяцев обновлять Дату по неизменившейся цене. Таким образом покупатели будут знать насколько цена актуальна. | |
Трудоемкость | – количество рабочего времени, израсходованное на производство единицы продукции (работ, услуг), | |
Изображение | – в строке можно отразить изображение (картинку/рисунок). Для корректной загрузки изображения, его формат должен соответствовать одному из перечисленных: *.png, *.gif, *.svg, *.jpeg, *.jpg, *.bmp. | |
Описание | – в строке необходимо указывать дополнительную информацию по данному ТРУ, например:Наименование организации-производителя,Возможность и способы доставки ТРУ поставщиком (ЖД/автотранспортом, только самовывоз / доставка до объект и т.д.),Нормативные документы, по которым изготавливается ТРУ (ГОСТы, Серии, Технические условия и т.д.)Важно!Описание отражается на сайте Товары/Работы/Услуги. | |
Временная | Реквизит предназначен для отметки временных или разовых ТРУ продавца, поставляемых/предоставляемых в рамках конкретного договора,Если флаг установлен, то ТРУ не отображается на сайтах «Продукция» и «Ресурсы», не влияет на пересчет рек.цены ресурса, но доступна для выбора в документах, | |
Неактивна | Если флаг установлен, то ТРУ не отображается на сайтах is-mt.pro и не доступна для выбора в спецификациях, | |
Комментарий | – поле, расположенное в нижнем правом углу, для ввода сообщения, адресованного модераторам системы Papir. | |
Для сохранения созданной карточки необходимо нажать кнопку «Перейти далее». Модератор получает сообщения о всех завершенных Оператором бизнес-процессах. Добавленный Товар/Работа/Услуга появится на сайтах и в 1С после обработки Модератором по созданной заявке в IBM Lotus Notes.
Редактирование ТРУ (Оператор)
После запуска БП в строку поиска необходимо ввести наименование редактируемой позиции (рисунок 11). Выбрав нужную ТРУ, нажать «Перейти далее».
 | |
| 772 × 447 пикс. Открыть в новом окне | Редактирование ТРУ. |
Откроется заполненная карточка ранее созданной ТРУ (см. Добавление ТРУ (Оператор)).
Данный бизнес процесс позволяет корректировать все строки карточки Товара/Работы/Услуги, кроме графы «Наименование» и «Единица измерения».
Для того чтобы удалить из Прайса карточку ТРУ, необходимо поставить галочку в графе «Неактивна». Удалять ТРУ из Прайса допускается только в том случае, если продавец больше не предоставляет данное ТРУ.
Для сохранения внесенных изменений необходимо нажать кнопку «Перейти далее», расположенную в нижнем левом углу.
Загрузка массива данных (Оператор)
Данный БП позволяет загрузить большое количество ТРУ через файл Microsoft Excel и значительно сократить время загрузки позиций. Для этого предварительно заполняем шаблон Microsoft Excel согласно СТО МИ пользователя "Папир: Управление ресурсами". Формы шаблонов для массовой загрузки информации в справочники Информационной системы "Маркетинговые технологии".
Файл Excel должен соответствовать шаблону из Стандарта: можно создать его самостоятельно (учитывая, что установленный офисный пакет приложений Microsoft Office должен быть не ниже версии 2007 года) или же загрузить из Стандарта (рисунок 12).
| | |
| 919 × 266 пикс. Открыть в новом окне | Сохранение файла загрузки массива ТРУ. |
Ячейки в строке файла Microsoft Excel заполняются аналогично разделу Добавление ТРУ (Оператор), с учетом условий:
- Если необходимо учитывать НДС, то прописать true, если данный параметр не должен учитываться – false. Аналогично для графы «НДС включен в стоимость» и «Временная»,
- Графа «Неактивна» – прописать в каждой строке этого столбца false.
Важно!
Для корректной загрузки все ячейки с данными в файл Excel должны иметь текстовый формат. Корректная загрузка данных с форматом отличным от текстового не гарантируется.
После заполнения всех строк необходимо сохранить и закрыть файл Excel.
Важно!
Для корректной работы с массивом необходимо при каждой загрузке создавать новый файл Excel, а не заменять позиции в старом.
В Личном Кабинете запустить БП «Загрузка массива данных ТРУ (Оператор)». В открывшейся форме необходимо выполнить (рисунок 13):
1) Нажать кнопку  «Загрузить данные», расположенную в верхней строке Инструментов,
«Загрузить данные», расположенную в верхней строке Инструментов,
2) Далее выбрать ранее сохраненный заполненный файл Excel и нажать кнопку «Загрузить»,
3) После загрузки файла Excel данные переносятся в Карточку массовой загрузки, для завершения БП необходимо нажать кнопку «Перейти далее», расположенную в нижнем левом углу.
 | |
| 796 × 431 пикс. Открыть в новом окне | Загрузка массива ТРУ. |
Также предусмотрена возможность добавления Товаров/Работ/Услуг построчно, то есть с помощью кнопки «Добавить запись»  можно создавать пустую строку и заполнять все необходимые ячейки. После внесения нескольких строк нужно нажать кнопку «Перейти далее», сохранив изменения и отправив массив данных Модератору.
можно создавать пустую строку и заполнять все необходимые ячейки. После внесения нескольких строк нужно нажать кнопку «Перейти далее», сохранив изменения и отправив массив данных Модератору.
Удалить ошибочно добавленные строки можно с помощью кнопки «Удалить/вернуть запись»  , предварительно выделив удаляемую строку.
, предварительно выделив удаляемую строку.
Важно!
Массовые операции, осуществляемые Оператором (Добавление/Редактирование массива данных ТРУ), отображаются на портале только после согласования Модератором.
Редактирование массива данных ТРУ (Оператор)
Данный бизнес-процесс позволяет вносить изменения в Прайсе Продавца одновременно по множеству ТРУ. При запуске бизнес-процесса открывается окно, в котором первоначально отображаются все ТРУ доступные для редактирования.
Фильтрацию ТРУ, подлежащих изменению, можно проводить по любому параметру, для этого необходимо в строку поиска интересующего параметра ввести значение. На рисунке 14 приведен пример фильтрации по единице измерения.
 | |
| 874 × 578 пикс. Открыть в новом окне | Фильтрация ТРУ по параметру. |
Внести изменения сразу в нескольких ТРУ можно посредством функции «Групповая операция», выполнив следующую последовательность действий:
- Нажать кнопку
 «Групповая операция» (рисунок 15),
«Групповая операция» (рисунок 15),
 | |
| 790 × 579 пикс. Открыть в новом окне | Кнопка "Групповая операция". |
- Нажать кнопку «Отметить все» или установить галочки напротив ТРУ для редактирования,
Важно!
Кнопка «Отметить все» отображается только после нажатия кнопки «Групповая операция».
- Снять галочки с ТРУ, которые НЕ нужно подвергать редактированию,
- Нажать кнопку «Применить операцию» и выбрать из списка (рисунок 16):
- Увеличить значение на %,
- Уменьшить значение на %
- Установить значение,
 | |
| 778 × 541 пикс. Открыть в новом окне | Кнопка "Применить операцию". |
- В появившемся окне выбрать колонку таблицы из списка доступных, при этом в списке отобразятся только те столбцы табличной части, к которым возможно применение данной операции (рисунок 17),
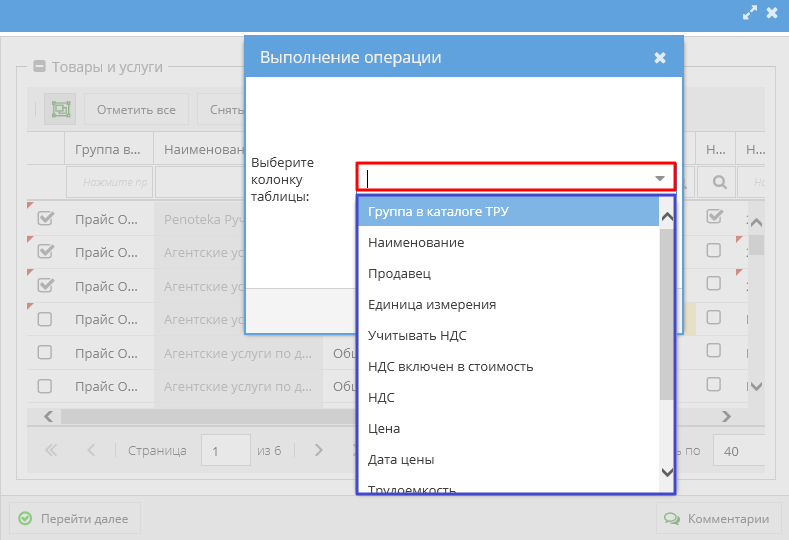 | |
| 789 × 540 пикс. Открыть в новом окне | Выбор столбца таблицы для внесения изменений. |
- Ввести новое значение или выбрать его в появившемся списке и нажать кнопку «Применить» (рисунок 18),
 | |
| 394 × 298 пикс. Открыть в новом окне | Выбор значения из выпадающего списка. |
- Для сохранения внесенных изменений нажать кнопку «Перейти далее» (рисунок 19).
 | |
| 786 × 543 пикс. Открыть в новом окне | Кнопка "Перейти далее". |
