3. Проверить и провести документ.
4. Отразить в бюджете инвестиционных проектов (опционально).
5. Завершить задачу».
Форма задачи представлена на рисунке 37.
По нажатию на картинку с изображением облака происходит открытие объекта в системе Papir.
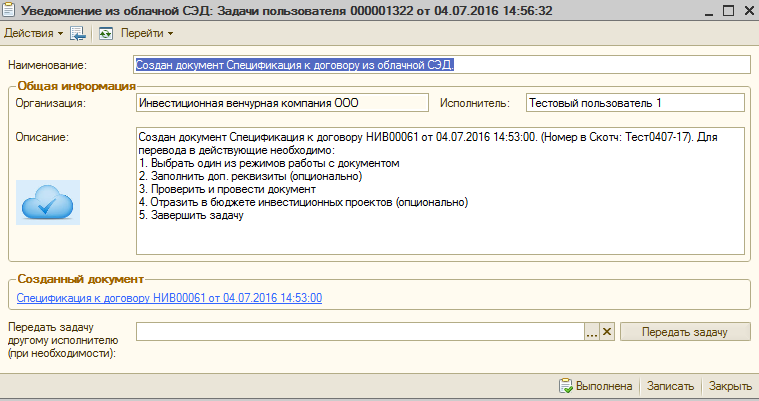 | |
| 759 × 401 пикс. Открыть в новом окне | Основная форма задачи пользователя по результатам выгрузки из системы Papir. |
Для передачи задачи другому ответственному специалисту необходимо выбрать пользователя в поле «Передать задачу другому исполнителю (при необходимости)» и нажать кнопку «Передать задачу» (рисунок 38).
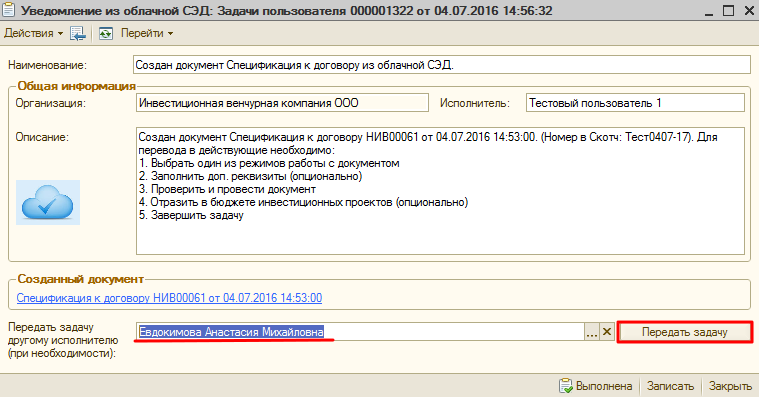 | |
| 759 × 397 пикс. Открыть в новом окне | Передача задачи другому ответственному исполнителю. |
Перейти к задаче можно через окно «Оповещения о задачах», которое появляется в течение 5-10 минут после выгрузки из системы Papir (рисунок 39), либо сразу через вкладку «Задачи», расположенной на панели функций в 1С: Предприятие (рисунок 40).
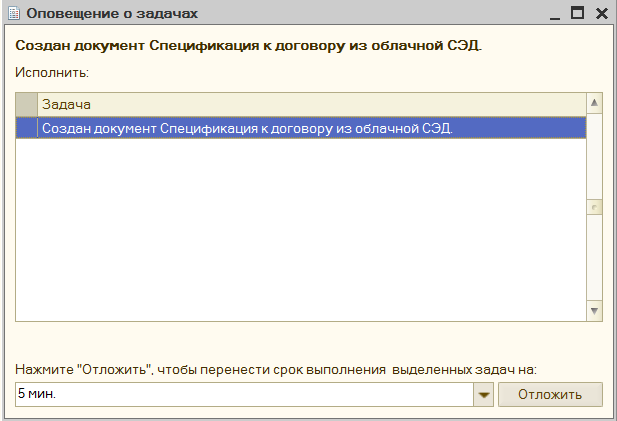 | |
| 617 × 421 пикс. Открыть в новом окне | Форма оповещения о задачах. |
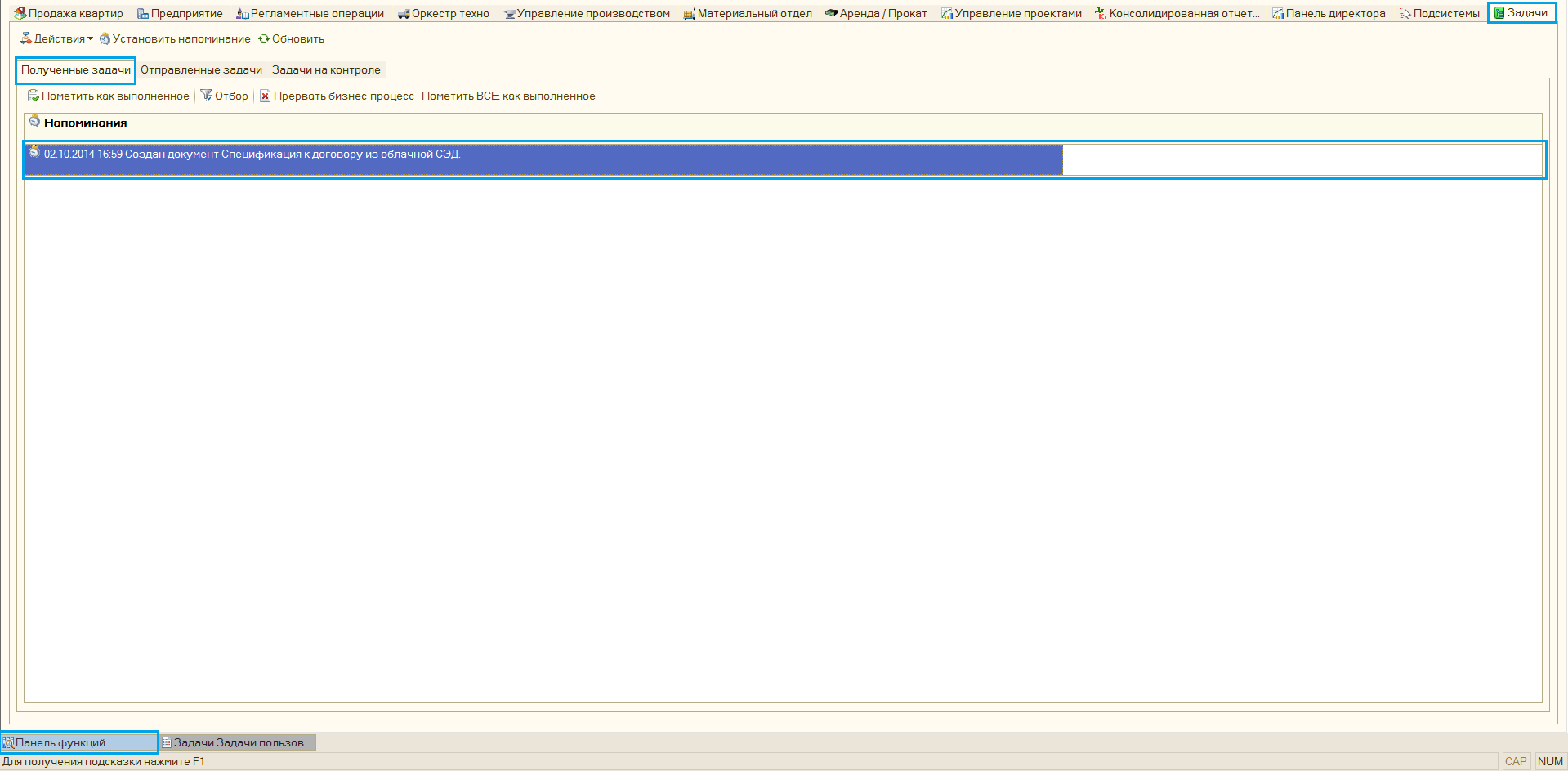 | |
| 1919 × 943 пикс. Открыть в новом окне | Задачи пользователя. |
В форме задачи по нажатию на ссылку в области «Созданный документ» открывается дополнительная форма, позволяющая пользователю завершить работу с задачей и перевести спецификацию в состояние «Действующая».
Внешний вид дополнительной формы представлен на рисунке 41.
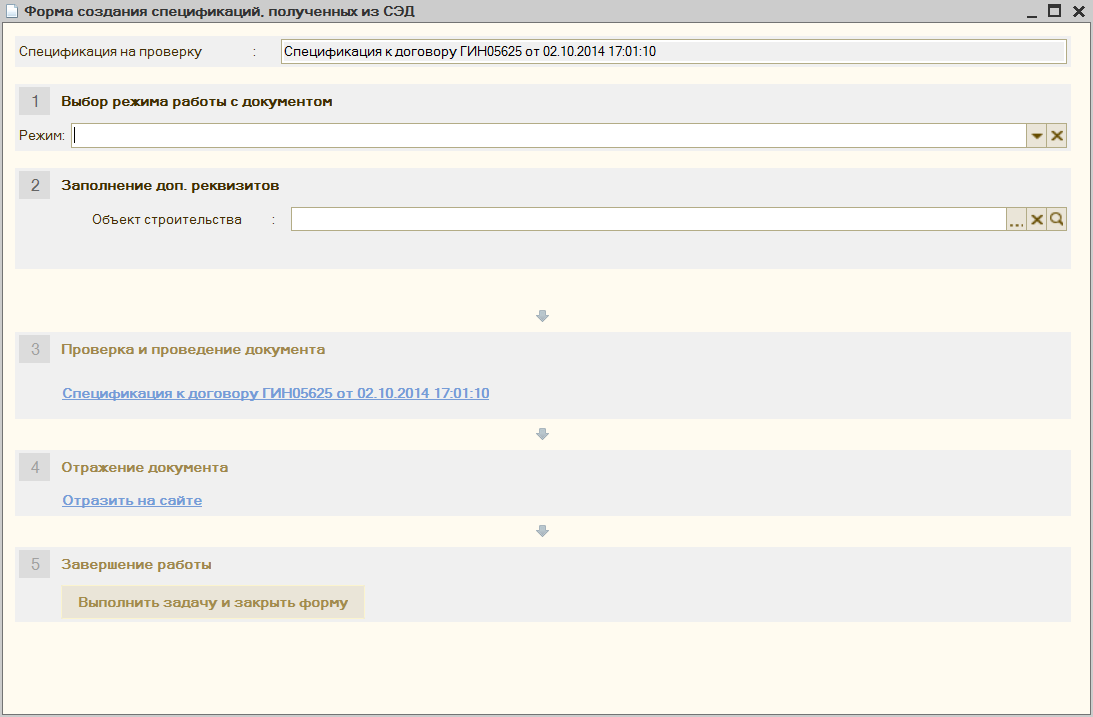 | |
| 1093 × 717 пикс. Открыть в новом окне | Дополнительная форма задачи пользователя по результатам выгрузки из системы Papir. |
Для перевода спецификации в состояние «Действующая» необходимо последовательно пройти следующие этапы задачи:
- Выбор необходимого режима работы с документом.
- Доступные режимы:
- «По пакету работ инвест. проекта».
- «По процессу автоматизации ген. поставок».
- «По типовому механизму работы с документом».
- Доступные режимы:
- Заполнение доп. реквизитов.
- «Объект строительства».
- «Пакет работ».
- «Спецификация на закупку к сроку».
- Проверка и проведение документа.
- Отражение документа.
- Завершение работы.
Рассмотрим все этапы для выполнения задачи.
1 Этап
Выбор необходимого режима работы с документом.
Режим «По пакету работ инвест. проекта» доступен по застройщикам, у которых включен режим «Управление инвестиционными проектами по MS Project», с вариантами печатных форм спецификации: «Пакет работ», «Поставка и оказание услуг по ИСП», «Оказание услуг по управлению ИСП», «Поставка к сроку» (не по процессу автоматизация ген. поставок). Данный режим предполагает создание спецификации по пакету инвест. проекта.
Режим «По процессу автоматизации ген. поставок» предполагает создание спецификации к договору на основании данных по ПМР (в данном случае заполнении на основании Спецификации к договору с вариантом печатной формы «Закупка к сроку»).
Режим «По типовому механизму работы с документом» предполагает создание спецификации к договору без указания какой-либо дополнительной информации. Создание спецификации к договору происходит в штатном режиме.
Форма выбора режима представлена на рисунке 42.
 | |
| 1058 × 184 пикс. Открыть в новом окне | Форма выбора режимов по работе с задачей. |
Важно!
Если синхронизованный документ уже содержал информацию о спецификации на закупку к сроку, тогда для выбора доступен только один режим работы с задачей – «По процессу автоматизации ген. поставок», при этом изменить связанную спецификацию на закупку к сроку в дальнейшем будет нельзя.
2 Этап
Заполнение дополнительных реквизитов.
Данный этап необходим для прохождения по следующим режимам работы:
«По пакету работ инвест. проекта». Доп. реквизиты: «Объект строительства», «Пакет работ» (рисунок 43).
 | |
| 1056 × 199 пикс. Открыть в новом окне | форма заполнения доп. реквизитов для режима «По пакету работ инвест. проекта». |
«По процессу автоматизации ген. поставок». Доп. реквизиты: «Объект строительства», «Спецификация на закупку к сроку» (рисунок 44).
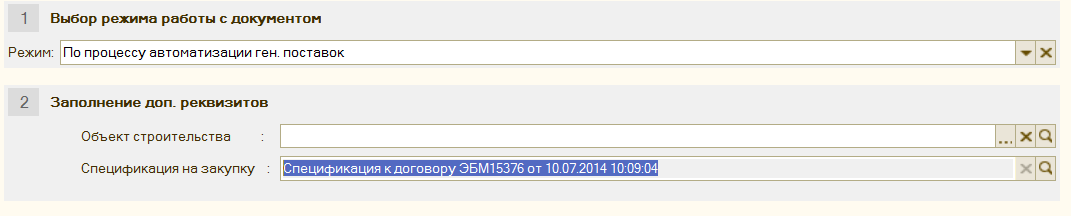 | |
| 1071 × 216 пикс. Открыть в новом окне | Форма заполнения доп. реквизитов для режима «По процессу автоматизации ген. поставок». |
3 Этап
Проверка и заполнение документа.
На данном этапе осуществляется непосредственно переход к созданному из системы Papir документу 1С, его проверка, дозаполнение реквизитов при необходимости и проведение. При этом:
Если был выбран режим: «По пакету работ инвест. проекта», тогда указанный пакет работ в доп. реквизитах заполняется как в шапке документа, так и в строках табличной части (рисунки 45 и 46). Пользователь проверяет корректность разнесение строк по пакету работ, дозаполняет при необходимости другие реквизиты документа и проводит спецификацию. Документ автоматически отражается на сайте MS Project со стороны покупателя.
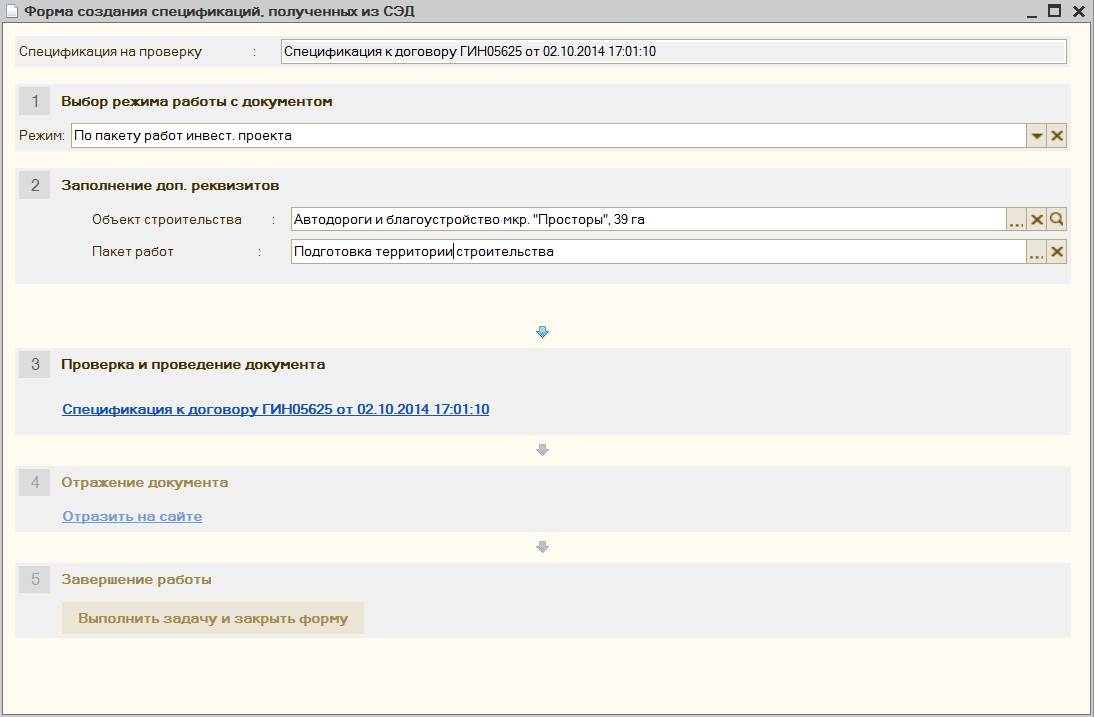 | |
| 1094 × 717 пикс. Открыть в новом окне | Форма задачи при режиме «По пакету работ инвест. проекта». |
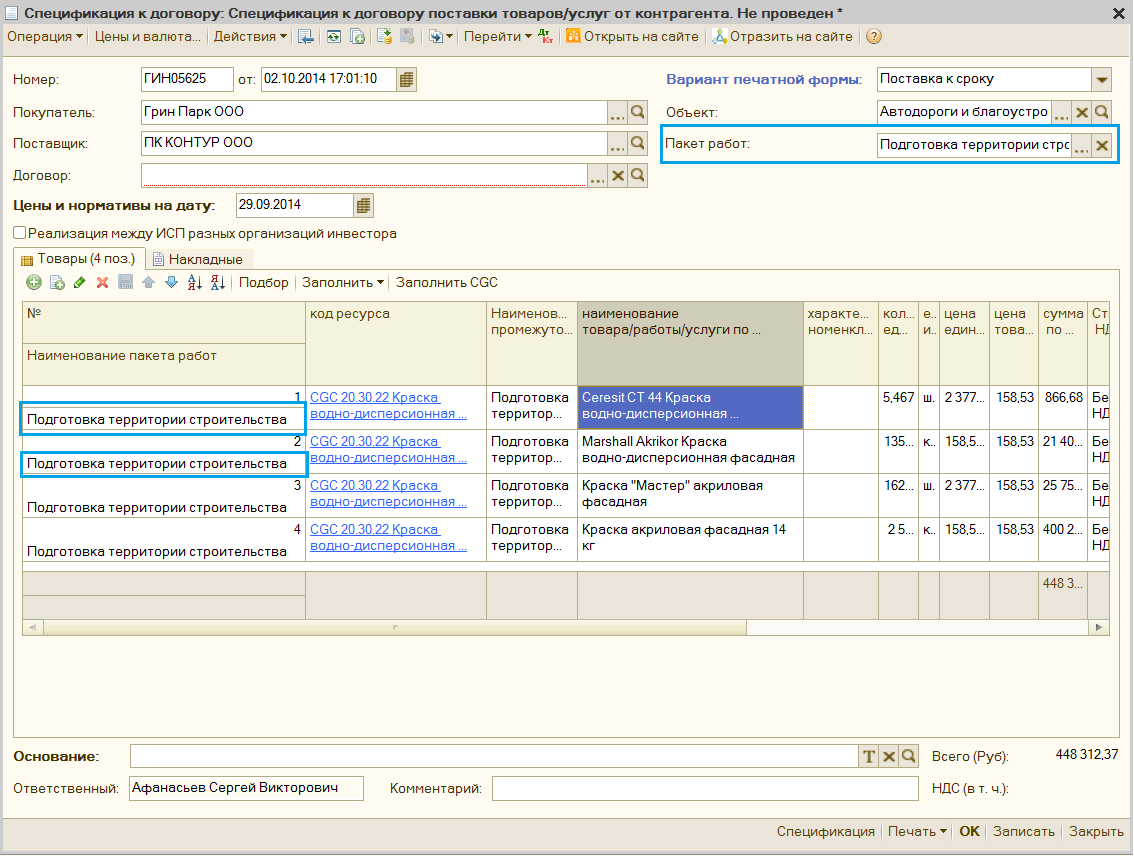 | |
| 1134 × 856 пикс. Открыть в новом окне | Спецификация к договору при заполнении по режиму «По пакету работ инвест. проекта». |
Если был выбран режим: «По процессу автоматизации ген. поставок» (рисунок 47), тогда открывается дополнительна форма для установки связи строк табличной части созданной спецификации на поставку к сроку со строками спецификации на закупку к сроку (рисунок 48).
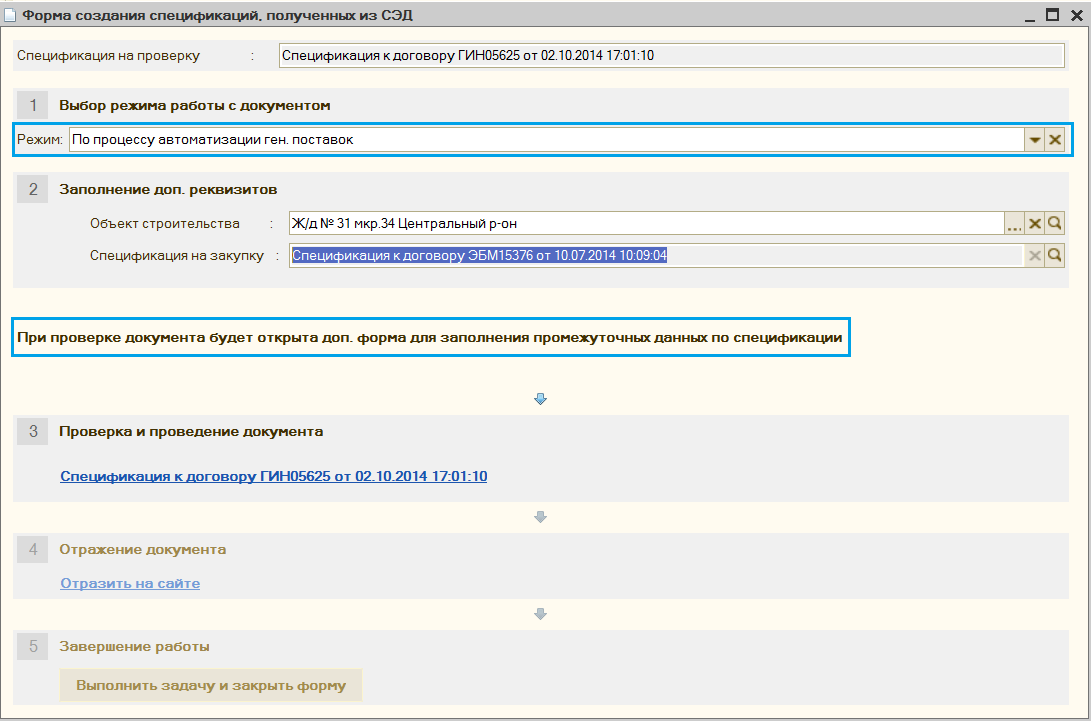 | |
| 1091 × 721 пикс. Открыть в новом окне | Выбо режима «По процессу автоматизации ген. поставок». |
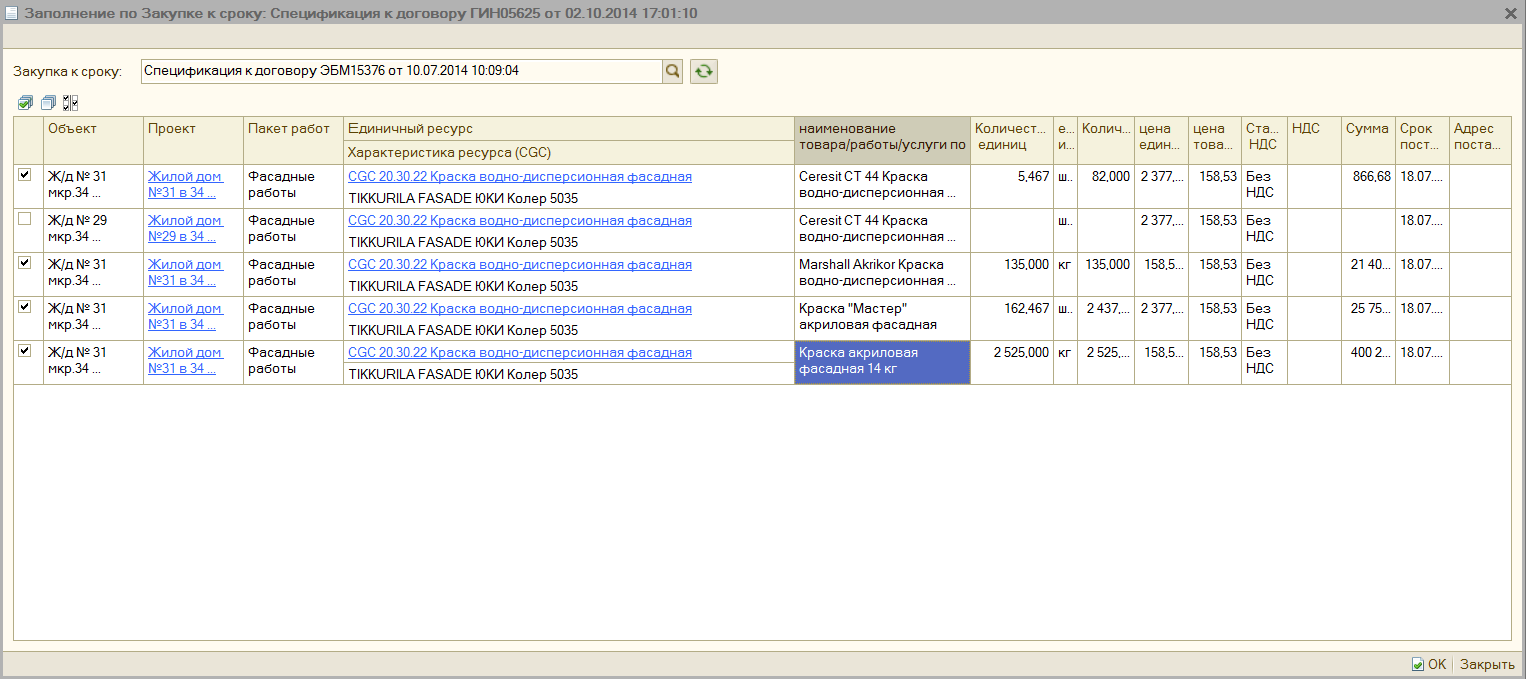 | |
| 1526 × 679 пикс. Открыть в новом окне | Дополнительна форма для установки связи Поставки к сроку с Закупкой к сроку. |
Для спецификаций с видом операции «Поставка к сроку», выгруженных из СЭД Папир, заполнение по спецификации «Закупка к сроку» доступно также по кнопке «Заполнить» → «Заполнить по закупке к сроку» (рисунок 49). В этом случае также открывается дополнительна форма для установки связи строк табличной части созданной спецификации на поставку к сроку со строками спецификации на закупку к сроку.
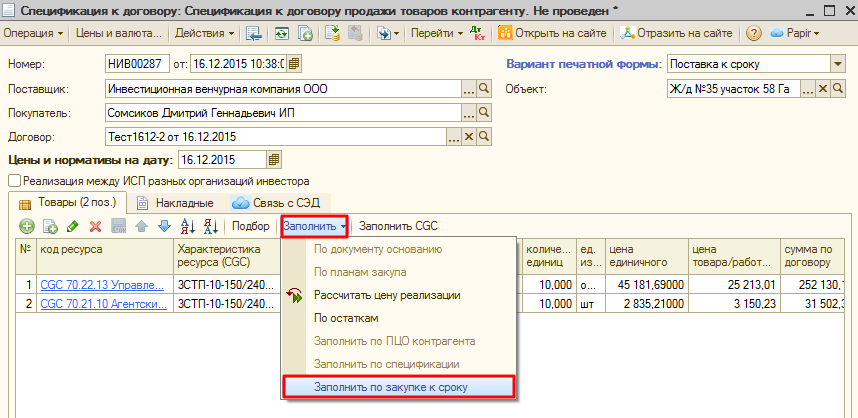 | |
| 858 × 418 пикс. Открыть в новом окне | Кнопка "Заполнить по закупке к сроку". |
Если в закупке к сроку количество по одному единичному ресурсу (или коду строку для случая, когда была передана Спецификация на закупку к сроку из системы Papir) разнесено на несколько объектов/пакетов, тогда поступившее количество по поставке к сроку распределяется по объектам/пакетам, закрывая от большего количества меньшее (см. предыдущий рисунок). Если количества недостаточно, или необходимо списать количество с другого объекта/пакета, тогда пользователь вручную перераспределяет исходное количество. Далее отмечает необходимые строки для загрузки в спецификацию на Поставку к сроку и нажимает кнопку «ОК». По нажатию закрывается дополнительная форма и открывается документ Спецификация к договору на поставку к сроку, заполненный с учетом данных по ПМР (рисунок 50).
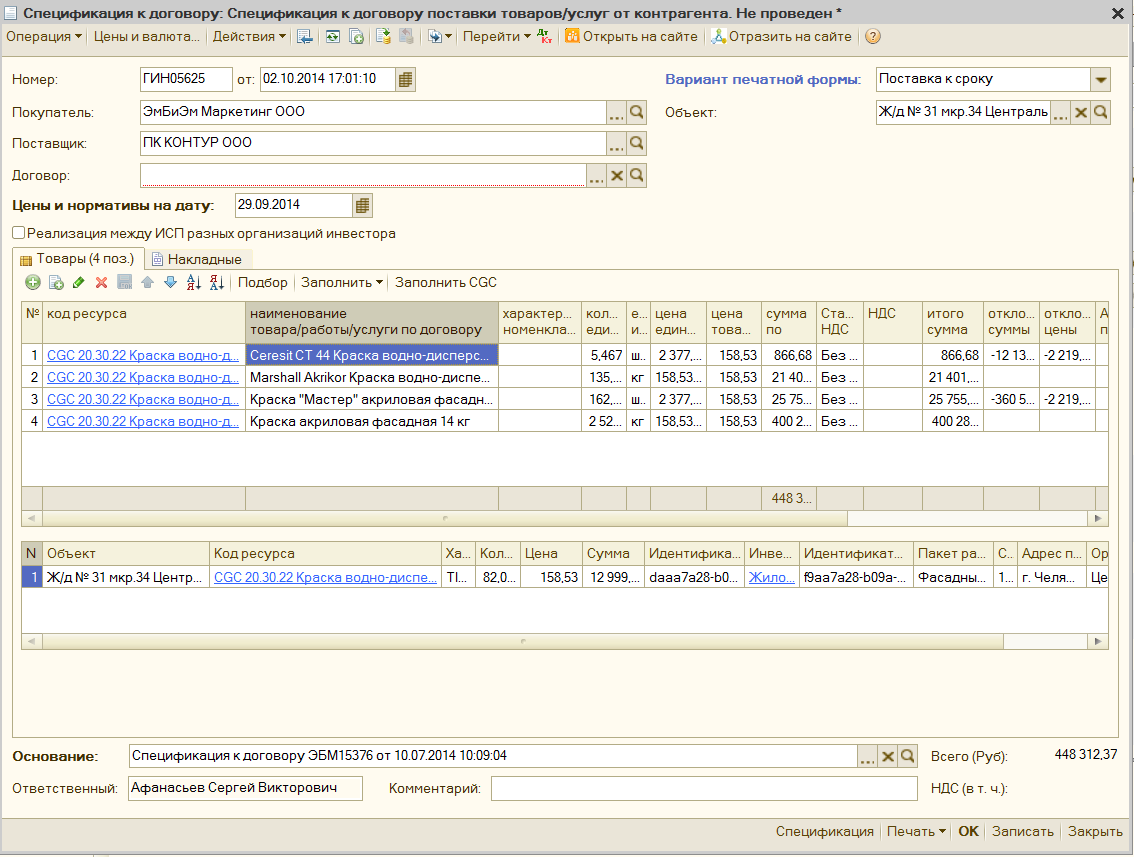 | |
| 1134 × 857 пикс. Открыть в новом окне | Спецификация к договору на поставку к сроку (по процессу автоматизация ген. поставок). |
Важно!
Если при открытии формы нижняя табличная часть не заполнена или по каким-либо строкам верхней табличной части нет связанных данных в нижней табличной части, тогда необходимо вернуться к началу 3 этапа. Заполнение нижней табличной части обязательно для данного режима работы.
Далее пользователь проверяет корректность разнесение строк, дозаполняет при необходимости другие реквизиты документа и проводит спецификацию. Если по покупателю включен режим «Управление инвестиционными проектами в строительстве» или режим «Управление инвестиционными проектами по MS Project», тогда документ автоматически отражается со стороны покупателя на сайте ИСП или MS Project соответственно по данным нижней табличной части
Если был выбран режим: «По типовому механизму работы с документом», тогда при нажатии на ссылку созданного документа открывается его форма в таком виде, в котором пришла из системы Papir. Далее пользователь проверяет корректность заполнения, дозаполняет при необходимости другие реквизиты документа и проводит спецификацию.
