- Нажать кнопку
 «Загрузить данные», расположенную в верхней строке Инструментов,
«Загрузить данные», расположенную в верхней строке Инструментов, - Выбрать ранее сохраненный заполненный файл Excel и нажать кнопку «Загрузить»,
- После загрузки файла Excel данные переносятся в Карточку массовой загрузки, для завершения БП необходимо нажать кнопку «Перейти далее», расположенную в нижнем левом углу.
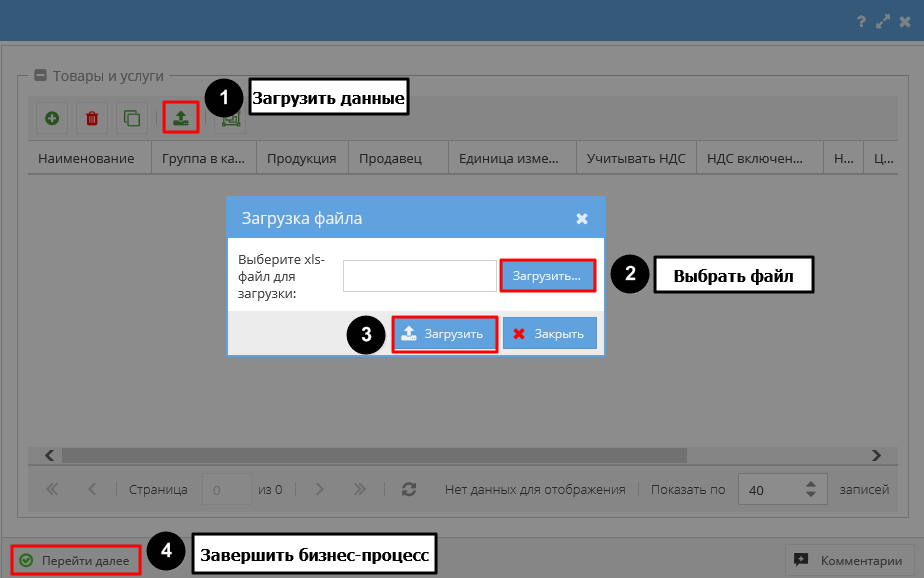 | |
| 924 × 578 пикс. Открыть в новом окне | Загрузка массива ТРУ. |
Также предусмотрена возможность добавления Товаров/Работ/Услуг построчно, то есть с помощью кнопки «Добавить запись»  можно создавать пустую строку и заполнять все необходимые ячейки. После внесения необходимых строк нужно нажать кнопку «Перейти далее», сохранив изменения и отправив массив данных Старшему модератору.
можно создавать пустую строку и заполнять все необходимые ячейки. После внесения необходимых строк нужно нажать кнопку «Перейти далее», сохранив изменения и отправив массив данных Старшему модератору.
Удалить ошибочно добавленные строки можно с помощью кнопки «Удалить/вернуть запись»  , предварительно выделив удаляемую строку.
, предварительно выделив удаляемую строку.
Важно!
Массовые операции, осуществляемые Модератором (Добавление и Редактирование массива данных), отправляются на согласование Старшему Модератору.
Редактирование группы ТРУ
Данный бизнес процесс позволяет отредактировать наименование созданных папок, перенести папки на другой уровень.
После запуска БП в строку поиска необходимо ввести наименование редактируемой позиции и, выбрав нужную папку, нажать кнопку «Перейти далее». Далее принцип работы с БП аналогичен разделу Добавление группы ТРУ, при этом необходимо учитывать следующие особенности системы:
- Если сделать неактивной группу ТРУ, то все дочерние ТРУ группы автоматически становятся неактивными, но если снять признак неактивности с группы ТРУ, то дочерние ТРУ по-прежнему останутся неактивными.
- Если сделать неактивной группу ТРУ, то все дочерние группы ТРУ и их дочерние ТРУ останутся активными.
Важно!
Для редактирования наименования группы ТРУ «Прайс ООО …» поле «Родительская группа» необходимо оставлять пустым.
Редактирование массива данных ТРУ (Модератор)
Этот бизнес-процесс позволяет вносить изменения в Прайсы Продавцов одновременно по множеству ТРУ. При запуске бизнес-процесса открывается окно, в котором первоначально отображаются все ТРУ доступные для редактирования.
Фильтрацию ТРУ, подлежащих изменению, можно проводить по любому параметру, для этого необходимо в строку поиска интересующего параметра ввести значение. На рисунке 7 приведен пример фильтрации по единице измерения.
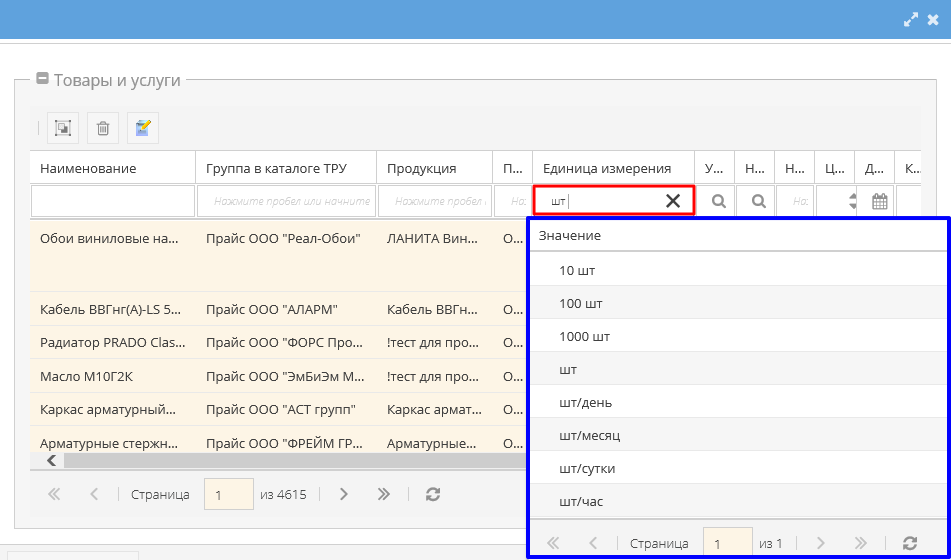 | |
| 951 × 560 пикс. Открыть в новом окне | Фильтрация ТРУ по единице измерения. |
Внести изменения сразу в нескольких ТРУ можно посредством функции «Групповая операция», выполнив следующую последовательность действий:
- Нажать кнопку
 «Групповая операция» (рисунок 8),
«Групповая операция» (рисунок 8),
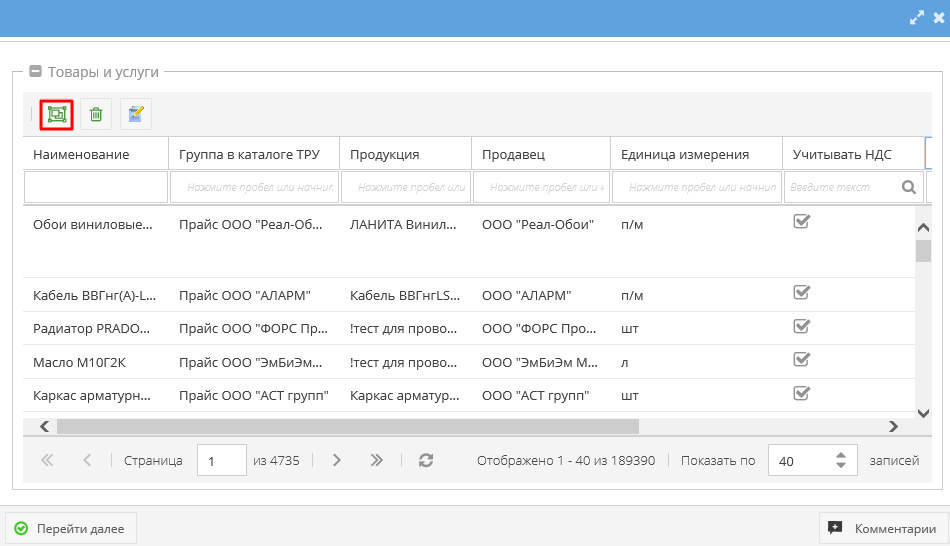 | |
| 950 × 546 пикс. Открыть в новом окне | Кнопка "Групповая операция". |
- Нажать кнопку «Отметить все» или установить галочки напротив ТРУ для редактирования,
Важно!
Кнопка «Отметить все» отображается только после нажатия кнопки «Групповая операция».
- Снять галочки с ТРУ, которые НЕ нужно подвергать редактированию,
- Нажать кнопку «Применить операцию» и выбрать из списка (рисунок 9):
- Увеличить значение на %,
- Уменьшить значение на %
- Установить значение,
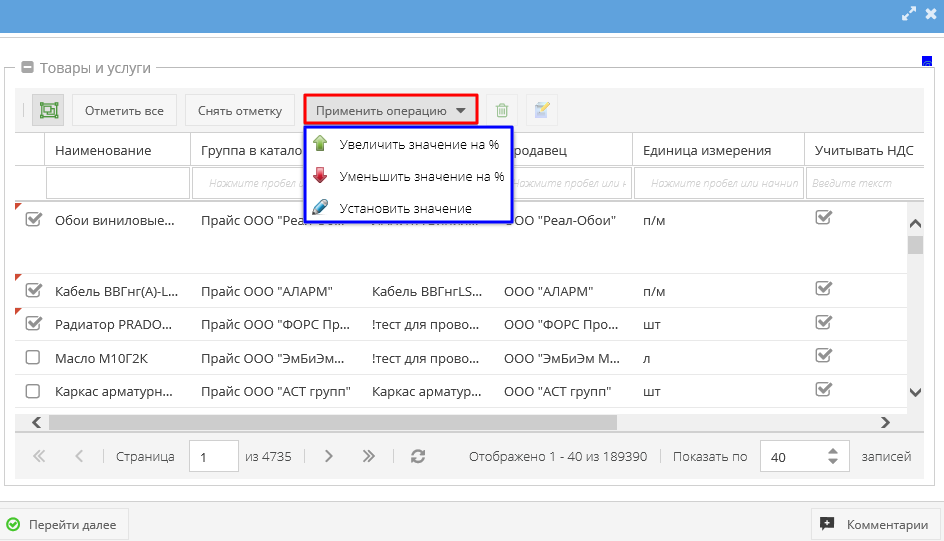 | |
| 944 × 541 пикс. Открыть в новом окне | Кнопка "Применить операцию". |
- В появившемся окне выбрать колонку таблицы из списка доступных, при этом в списке отобразятся только те столбцы табличной части, к которым возможно применение данной операции (рисунок 10),
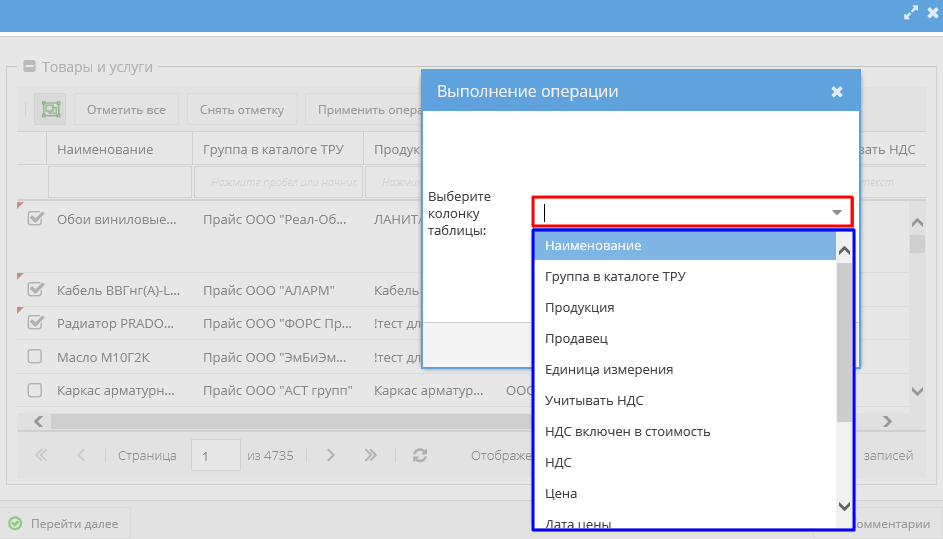 | |
| 943 × 539 пикс. Открыть в новом окне | Выбор столбца таблицы для внесения изменений. |
- Ввести новое значение или выбрать его в появившемся списке и нажать кнопку «Применить» (рисунок 11),
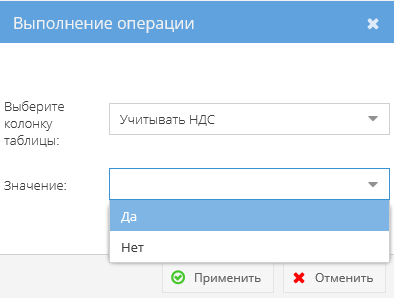 | |
| 394 × 298 пикс. Открыть в новом окне | Выбор значения из выпадающего списка. |
- Для сохранения внесенных изменений нажать кнопку «Перейти далее» (рисунок 12).
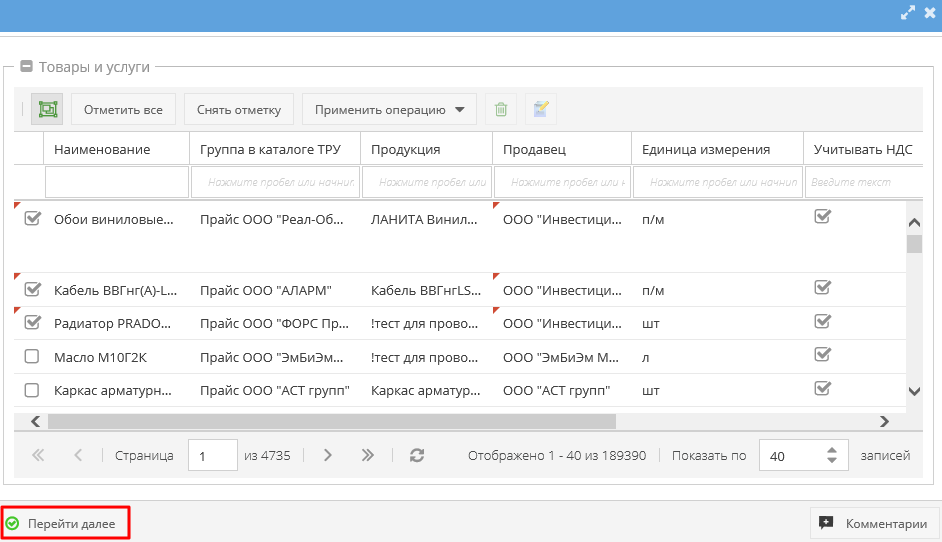 | |
| 942 × 542 пикс. Открыть в новом окне | Кнопка "Перейти далее". |
Важно!
ТРУ, отредактированные массивом, будут отправлены на согласование Старшему модератору.
Редактирование ТРУ-Продукция-Ресурс
Бизнес-процесс позволяет редактировать ТРУ, а также при необходимости Продукцию и Единичный ресурс, не переходя между справочниками, а переключаясь только между бизнес-процессами.
После запуска БП в строку поиска необходимо ввести наименование редактируемой позиции (рисунок 13). Выбрав нужную ТРУ, нажать «Перейти далее».
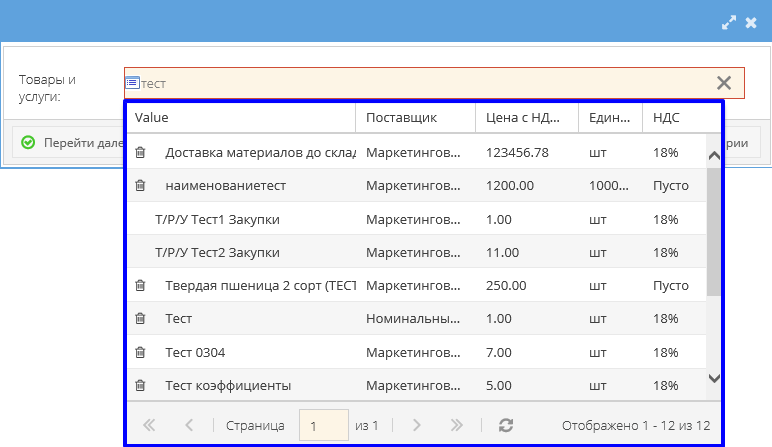 | |
| 772 × 447 пикс. Открыть в новом окне | Редактирование ТРУ. |
Откроется заполненная карточка ранее созданной ТРУ. Данный бизнес процесс позволяет корректировать все строки карточки Товара/Работы/Услуги. Заполнение полей аналогично разделу Добавление ТРУ-Продукция-Ресурс.
Для того чтобы удалить из Прайса карточку ТРУ, необходимо поставить галочку в графе «Неактивна». Удалять ТРУ из Прайса допускается только в том случае, если продавец больше не предоставляет данное ТРУ.
Для сохранения созданной карточки нажать кнопку «Сохранить».
Если же требуется редактирование Продукции, то по кнопке «Редактировать продукцию» можно перейти к ее изменению. Появится форма, заполнение/редактирование которой аналогично п. Добавление Продукции (Модератор).
Далее, если требуется редактирование ресурса, то в карточке Продукции по кнопке «Редактировать ресурс» можно перейти к ее изменению. Появится форма, заполнение/редактирование которой аналогично описанию в разделе Добавление ресурса.
Для возврата в предыдущие карточки с редактирование Продукции и ТРУ необходимо нажать кнопку «Перейти далее».
Старший модератор получает сообщения обо всех завершенных Модератором бизнес-процессах.
Работа со справочником «Продукция»
Модератор имеет возможность создать и редактировать продукцию в Каталогах только тех организаций, которым не выдан доступ в Личный кабинет. Старший модератор имеет возможность создать продукцию в Каталогах всех организаций.
Добавление группы Продукции
Для размещения Продукции производителя необходимо создать папку, в которую в дальнейшем будут добавляться позиции (рисунок 14).
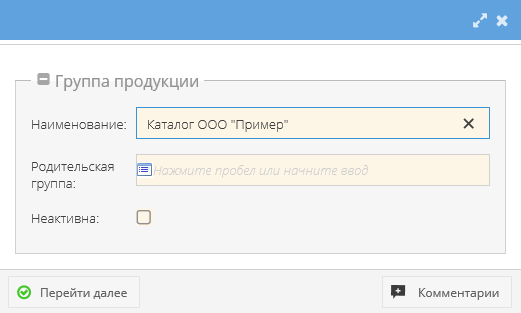 | |
| 521 × 313 пикс. Открыть в новом окне | Добавление группы Продукции. |
- Наименование – формируется по правилу «Каталог» + «название организации-производителя», например, Каталог ООО «Позитив-строй»,
Важно!
