| | |
| 888 × 59 пикс. Открыть в новом окне | Вкладка "Визы" |
Вкладка содержит информацию о визах пользователей, подписывающих документ.
Вкладка «Подписанные файлы»
Внешний вид вкладки представлен на рисунке 89.
| | |
| 1097 × 59 пикс. Открыть в новом окне | Вкладка "Подписанные файлы" |
По кнопке «Открыть хранилище файлов» открывается форма «ЭЦП» (рисунок 90).
 | |
| 894 × 638 пикс. Открыть в новом окне | Форма "ЭЦП" |
Описание работы с ЭЦП представлено в инструкции СТО МИ пользователя «Хранилище ЭЦП».
Вкладка «Доп. информация»
Внешний вид вкладки представлен на рисунке 91.
| | |
| 1120 × 42 пикс. Открыть в новом окне | Вкладка "Доп. информация" |
Вкладка предназначена для хранения дополнительной информации по договору.
По кнопке  открывается список действий (рисунок 92).
открывается список действий (рисунок 92).
 | |
| 481 × 189 пикс. Открыть в новом окне | Список действий |
Импорт файла происходит из формы «Импорт» (рисунок 93).
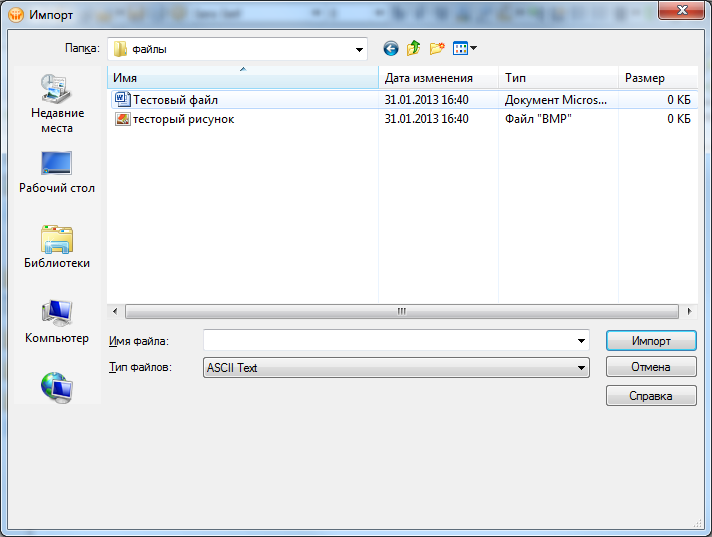 | |
| 712 × 537 пикс. Открыть в новом окне | Форма "Импорт" |
Присоединение файла происходит из формы «Создание приложений» (рисунок 94).
 | |
| 571 × 537 пикс. Открыть в новом окне | Форма "Создание приложений" |
Вставка OLE-объекта происходит из формы «Создание объекта» (рисунок 95).
 | |
| 559 × 422 пикс. Открыть в новом окне | Создание объекта |
Выбор шаблона осуществляется из формы «Список типов шаблонов» (рисунок 96).
 | |
| 525 × 318 пикс. Открыть в новом окне | Список типов шаблонов |
Вкладка «Ответные документы»
Внешний вид вкладки представлен на рисунке 97.
 | |
| 1209 × 126 пикс. Открыть в новом окне | Вкладка "Ответные документы" |
На вкладке «Ответные документы» содержится информация по всем ответным документам к договору.
Колонки таблицы:
- Дата создания,
- Название.
По двойному клику мыши можно открыть на просмотр ответный документ к договору в отдельной вкладке.
Вкладка «Инвестиционные проекты»
Пример внешнего вида вкладки «Инвестиционные проекты» представлен на рисунке 98.
 | |
| 1115 × 94 пикс. Открыть в новом окне | Вкладка "Инвестиционные проекты" |
По кнопке
открывается окно «Инвестиционные проекты» (рисунок 99), которое содержит список инвестиционных проектов с отбором по инвестору (сторона в договоре СЭД Lotus Notes = Инвестор).
| | |
| 223 × 23 пикс. Открыть в новом окне | |
Данные на форму загружаются с сайта «Инвестиционные проекты» (описание работы с сайтом представлено в инструкции СТО МИ пользователя «Сайт Инвестиционные проекты»).
 | |
| 897 × 392 пикс. Открыть в новом окне | Инвестиционные проекты |
Выбрав необходимый проект и нажав на кнопку «ОК», пользователь добавляет инвестиционный проект на вкладку (рисунок 100).
 | |
| 1137 × 107 пикс. Открыть в новом окне | Вкладка "Инвестиционные проекты" |
Инвестиционный проект указывается для каждой из сторон договора, являющейся застройщиком (определяется по наличию действующего проекта/проектов в ветке !!XVII. Инвестирование чистых активов в девелопмент недвижимости с целью приращения СЧА сайта «Инвестиционные проекты»).
Не обязательно для заполнения, но в оригинальных договорах заполнение обязательно для застройщиков.
По кнопке  осуществляется очистка данных по выбранному инвестиционному проекту.
осуществляется очистка данных по выбранному инвестиционному проекту.
Создание этапов (доп. соглашений) к договору
После нажатия на кнопки «Действия» → «Создать этап» открывается форма этапа к договору. Пример документа представлен на рисунке 101.
 | |
| 1077 × 265 пикс. Открыть в новом окне | Этап к договору |
Заполнение карточки соглашения
Название» – в поле при создании документа указывается «Дополнительное соглашение № _____»,
Дата создания – указывается дата соглашения,
Дата начала/окончания действия соглашения – заполняется по аналогии с заполнением карточки договора.
По кнопке «Добавить комментарий» нужно вложить все необходимые документы/приложения, а также подробно сформулировать суть необходимого к разработке проекта договора:
На вкладке «Резолюция руководства» необходимо указать суть поручения
Установку признака «Выполнен» осуществляют сотрудники ДОУ.
