Для установки нужных параметров необходимо выставить флажок рядом с наименованием.
Оформление
На вкладке оформление пользователь имеет возможность указать общее и условное оформление отчета (рисунок 40).
 | |
| 667 × 539 пикс. Открыть в новом окне | Вкладка "Оформление" |
Общее:
- Флажок «Отображать заголовок»
- Флажок «Отрицательное красным»
- Флажок «Выводить общие итоги»
Добавление полей условного оформления осуществляется по кнопке «Добавить». По кнопке  открывается форма «Редактирование параметров» (рисунок 41).
открывается форма «Редактирование параметров» (рисунок 41).
 | |
| 506 × 422 пикс. Открыть в новом окне | Форма "Редактирование параметров" |
С помощью формы отбора добавляется условие (рисунок 42).
 | |
| 492 × 121 пикс. Открыть в новом окне | Условие отбора |
Условия оформления и результат формирования отчета представлены на рисунках 43, 44.
 | |
| 450 × 212 пикс. Открыть в новом окне | Условия оформления |
 | |
| 1079 × 632 пикс. Открыть в новом окне | Результат формирования отчета |
Ограничения обычного режима настройки отчета
Для того чтобы форма редактирования настроек могла работать в обычном режиме редактирования настроек, на настройку СКД варианта отчета накладываются определенные ограничения:
1) Настройка СКД не должна содержать сложных элементов структуры. Ниже приведены примеры сложных структур отчета
Параллельные группировки, таблицы или диаграммы (рисунок 45).
 | |
| 254 × 209 пикс. Открыть в новом окне | Параллельные группировки, таблицы или диаграммы в структуре отчета |
Таблица или диаграмма, которую группируют (рисунок 46)
 | |
| 254 × 141 пикс. Открыть в новом окне | Группируемая таблица или диаграмма в структуре отчета |
2) Настройки структуры отчета (отборы, поля, условные оформления, параметры вывода) должны быть настроены только в корневом элементе структуры отчета.
3) Ни один из элементов структуры отчета не должен иметь имя.
Если хотя бы одно из этих требований не выполнено, форма редактирования структуры отчета откроется в расширенном режиме редактирования.
Расширенный режим настройки
Расширенная форма редактирования отчета позволяет настроить структуру отчета любой сложности. На рисунке 47 представлен пример отображения расширенного режима настройки отчета.
 | |
| 756 × 661 пикс. Открыть в новом окне | Расширенный режим настройки отчета |
Параметры
Если в отчете есть доступные параметры, то на вкладке «Параметры» пользователь имеет возможность задать их значения. Для этого необходимо выбрать параметр, выставить флажок, задать значения (рисунок 48).
 | |
| 740 × 355 пикс. Открыть в новом окне | Вкладка "Параметры" |
Группируемые поля
Здесь задаются поля для группировки отчета. Вкладка «Группируемые поля» доступна при выделении строки группировки, для которой требуется просмотреть или изменить состав полей (рисунок 49).
 | |
| 755 × 580 пикс. Открыть в новом окне | Вкладка "Группируемые поля" |
Группировка текущего варианта отчета выделяется флажком (иначе – серым цветом, рисунок 50).
 | |
| 608 × 96 пикс. Открыть в новом окне | Группировка текущего варианта отчета |
Добавить группируемые поля можно по кнопке «Добавить», либо перенести элементы из списка доступных полей отчета (рисунок 51).
 | |
| 729 × 270 пикс. Открыть в новом окне | Добавление группируемых полей |
Удаление полей осуществляется по кнопке  , перемещение – по кнопкам
, перемещение – по кнопкам  . Отметить элемент и снять отметку с элемента можно по кнопкам
. Отметить элемент и снять отметку с элемента можно по кнопкам  .
.
Пользовательские поля
Пользователь может создать собственные дополнительные поля на вкладке «Пользовательские поля». Можно определить пользовательские поля, используя либо собственные выражения, либо наборы вариантов с условиями их выбора.
Вкладка «Пользовательские поля» недоступна для группировок отчета, только для общего отчета (рисунок 52).
 | |
| 756 × 450 пикс. Открыть в новом окне | Вкладка "Пользовательские поля" |
Зададим собственный заголовок поля и создадим условия отбора для различных вариантов его представления.
Добавим новое поле выбор (рисунок 53).
 | |
| 215 × 78 пикс. Открыть в новом окне | Добавление пользовательских полей |
В открывшейся форме необходимо заполнить заголовок и вариант отбора (рисунок 54).
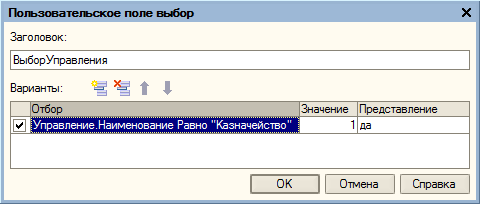 | |
| 480 × 204 пикс. Открыть в новом окне | Форма "Пользовательское поле выбор" |
Вариант отбора имеет вид (рисунок 55).
 | |
| 495 × 168 пикс. Открыть в новом окне | Вариант отбора |
Добавим еще одно пользовательское поле выражение (рисунок 56).
 | |
| 210 × 78 пикс. Открыть в новом окне | Добавление пользовательских полей |
