Документ «Коррекция графика платежей: Коррекция начислений» представлен на рисунке 133.
 | |
| 605 × 519 пикс. Открыть в новом окне | Документ «Коррекция графика платежей: Коррекция начислений». |
Выбираем организацию, график платежей по этой организации. Контрагент и договор автоматически заполняются из графика платежей (рисунок 134).
 | |
| 603 × 180 пикс. Открыть в новом окне | Документ «Коррекция графика платежей: Коррекция начислений». |
Также автоматически выставляется площадь коррекции (рисунок 135).
 | |
| 605 × 343 пикс. Открыть в новом окне | «Коррекция графика платежей: Коррекция начислений», площадь коррекции. |
Нажимаем на кнопку «Рассчитать площадь коррекции по БТИ», рядом в поле появится расчет. Также можно вывести последнюю цену по графику, нажав на кнопку «Последняя цена по графику» и рассчитать сумму коррекции (рисунок 136).
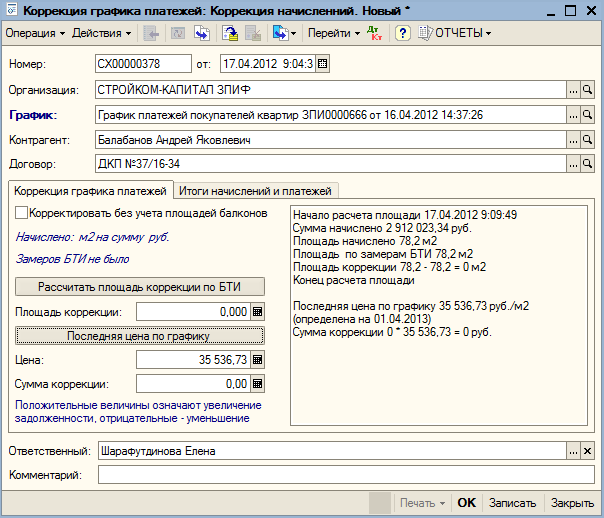 | |
| 604 × 518 пикс. Открыть в новом окне | Расчет суммы коррекции. |
На вкладке «Итоги начислений и платежей» отображаются итоги начислений и платежей из регистров накопления (рисунок 137).
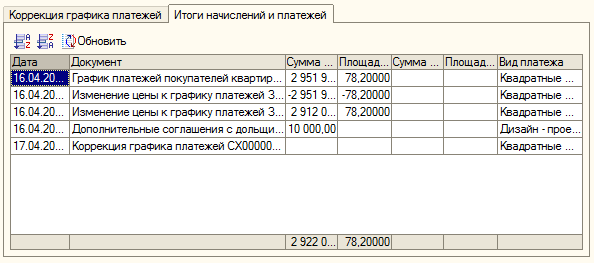 | |
| 594 × 263 пикс. Открыть в новом окне | Итоги начислений и платежей. |
Документ «Коррекция графика платежей: Коррекция оплаты» представлен на рисунке 138.
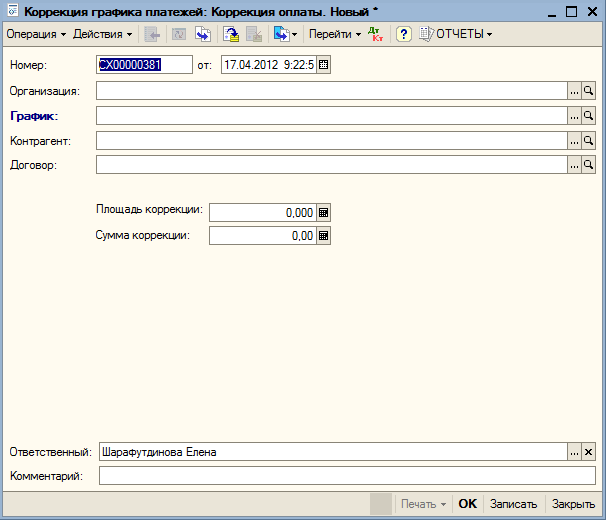 | |
| 606 × 520 пикс. Открыть в новом окне | Документ «Коррекция графика платежей: Коррекция оплаты». |
Выбираем организацию и график платежей. Контрагент, договор, площадь коррекции выставляются автоматически. Задаем сумму коррекции и проводим документ (рисунок 139).
 | |
| 605 × 518 пикс. Открыть в новом окне | Проведение документа «Коррекция графика платежей: Коррекция оплаты». |
Документ «Коррекция графика платежей: Коррекция по итогам вознаграждения» представлен на рисунке 140.
 | |
| 605 × 521 пикс. Открыть в новом окне | Документ «Коррекция графика платежей: Коррекция по итогам вознаграждения». |
Выбираем организацию и график платежей. Контрагент, договор коррекции выставляются автоматически (рисунок 141).
Переходим в связанный документ «Начисление вознаграждения по графику платежей»
 | |
| 605 × 519 пикс. Открыть в новом окне | Связанный документ «Начисление вознаграждения по графику платежей». |
Выставляем данные нового покупателя:
- График;
- Организация;
- Контрагент;
- Договор.
Выставляем данные контрагента, который рекомендовал покупателя.
- Контрагент;
- Договор;
- Основание.
Также имеется возможность коррекции графиков:
- Не отражать вознаграждение на графике;
- Откорректировать график нового покупателя;
- Откорректировать график контрагента, который порекомендовал.
Вид документа представлен на рисунке 142.
 | |
| 618 × 466 пикс. Открыть в новом окне | Связанный документ «Начисление вознаграждения по графику платежей». |
В документе «Коррекция графика платежей: Коррекция по итогам вознаграждения» вознаграждение отображается в строке (рисунок 143). Выставляем сумму коррекции и проводим документ.
 | |
| 508 × 55 пикс. Открыть в новом окне | Отображение названия связанного документа «Начисление вознаграждения по графику платежей». |
Документ «Подключение дольщиков»
Внешний вид документа представлен на рисунке 144.
 | |
| 677 × 453 пикс. Открыть в новом окне | Документ |
Выставляем организацию, документ основание в виде графика платежей покупателей квартир. В табличной части документа добавляем контрагентов и договор по этому контрагенту (рисунок 145).
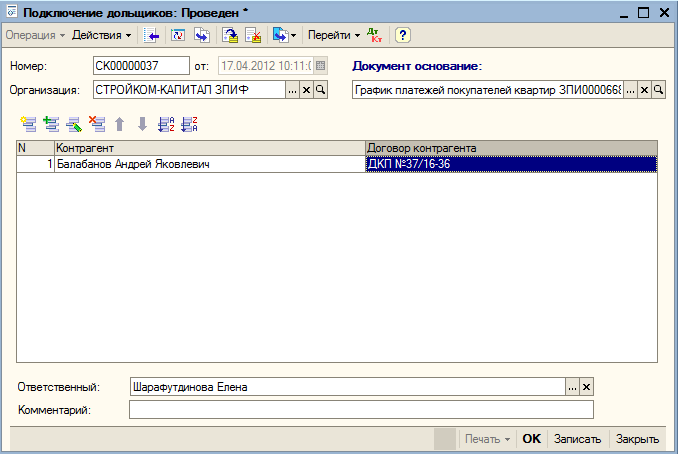 | |
| 678 × 454 пикс. Открыть в новом окне | Документ |
Документ «Расторжение договора»
При создании нового документа появляется окно с вариантами выбора вида операции для документа «Расторжение договора» (рисунок 146).
 | |
| 491 × 73 пикс. Открыть в новом окне | Выбор вида операции для документа «Расторжение договора». |
Документ «Расторжение договора: С возвратом д/с» представлен на рисунке 147.
 | |
| 607 × 483 пикс. Открыть в новом окне | Документ «Расторжение договора: С возвратом д/с». |
Выбираем организацию, график платежей покупателей и нажимаем на кнопку «Рассчитать». Табличная часть «Итоги начислений» заполняется документами по графикам платежей покупателей квартир с полями по сумме и площади. Табличная часть «Итоги платежей» заполняется документами по оплатам и соответствующим им контрагентам (рисунок 148).
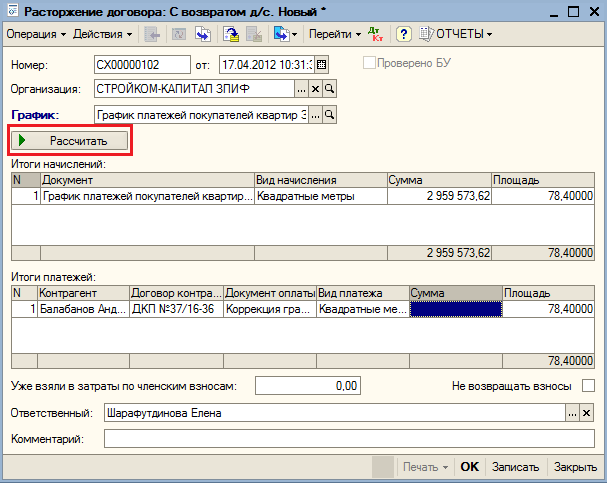 | |
| 607 × 483 пикс. Открыть в новом окне | Документ «Расторжение договора: С возвратом д/с». |
Документ «Расторжение договора: С переоформлением» представлен на рисунке 149.
 | |
| 607 × 481 пикс. Открыть в новом окне | Документ «Расторжение договора: С переоформлением». |
