В столбце «Метки» указана информация о присвоенных документу метках, при наведении курсора мышки на метку появится всплывающая подсказка:
 – электронный документ был успешно выгружен в учетную систему,
– электронный документ был успешно выгружен в учетную систему, – электронный документ был успешно импортирован из учетной системы;
– электронный документ был успешно импортирован из учетной системы; – электронный документ был проведен в учетной системе;
– электронный документ был проведен в учетной системе; – электронный документ отменен.
– электронный документ отменен. – электронному документу присвоена пользовательская метка.
– электронному документу присвоена пользовательская метка.
Фильтрация возможна по наличию/отсутствию метки или нескольких меток у документа, для отображения всех документов необходимо выбрать вариант «Все» (рисунок 22). Для сброса фильтра – кнопка «Очистить».
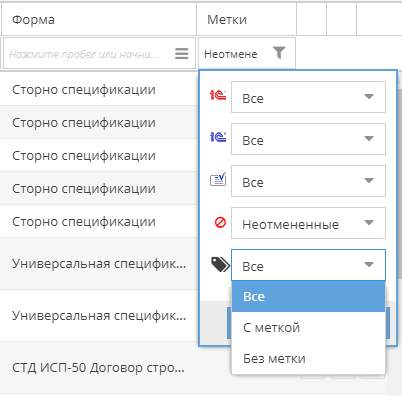 | |
| 402 × 396 пикс. Открыть в новом окне | Фильтрация по тегам. |
Важно!
При открытии картотеки по умолчанию установлен фильтр «Неотмененные» в столбце «Метки». Для просмотра всех документов, в том числе отмененных, необходимо снять данный фильтр.
Для фильтра «Письма», а также «Входящие» и «Исходящие» доступна фильтрация по дополнительной метке электронных и бумажных писем (рисунок 23) (подробнее см. СТО МИ пользователя «Папир: Формы электронных документов»).
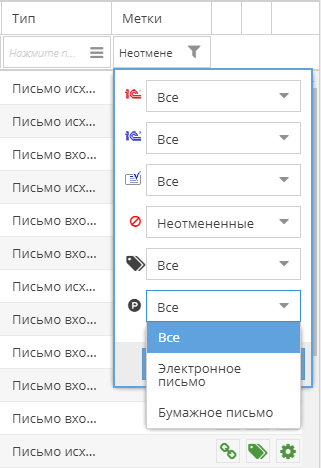 | |
| 321 × 468 пикс. Открыть в новом окне | Фильтрация по меткам электронных и бумажных писем. |
В столбце «Электронная подпись» отображается информация о подписании документа данным пользователем. Возможны следующие варианты иконок:
| – документ пописан пользователем, | |
| – документ не направлен на подписание или данного пользователя нет в списке подписывающих, | |
| – пользователь находится в списке подписывающих, документ требует подписания данного пользователя. |
В столбце «Согласование» отображается информация о согласовании документа данным пользователем. Возможны следующие варианты иконок:
| – резолюция не требуется: документ еще не направлен на согласование, данного пользователя нет в списке согласующих или документ уже согласован данным пользователем, | |
| – ожидается резолюция: пользователь находится в списке согласующих, документ требует согласования данного пользователя. |
Cбросить фильтр в столбцах «Электронная подпись» и «Согласование» можно с помощью выбора иконки .
.
Получение ссылки на документ
Для получения ссылки на документ необходимо в картотеке электронных документов нажать кнопку «Получить код для вставки»  (рисунок 24).
(рисунок 24).
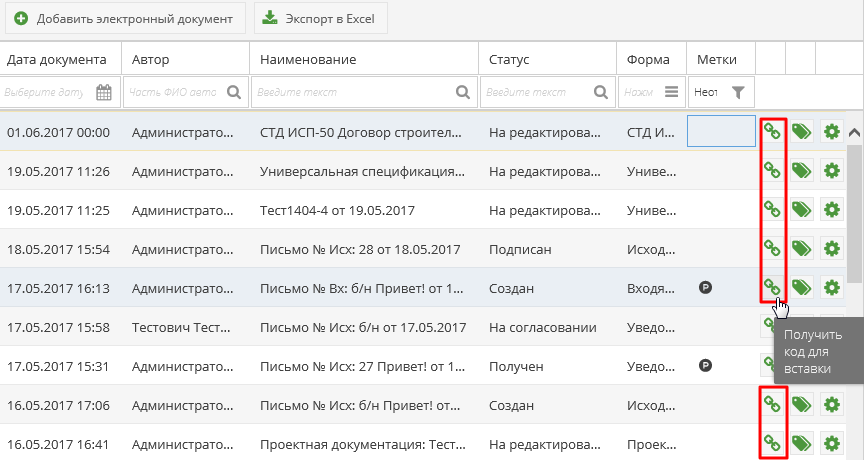 | |
| 864 × 460 пикс. Открыть в новом окне | Кнопка "Получить код для вставки". |
В открывшемся окне отобразятся две ссылки (рисунок 25):
- Ссылка с наименованием – для вставки документа в системе Папир (будет отображаться наименование документа),
- Адрес ссылки – непосредственный адрес в сети интернет для перехода к документу извне системы.
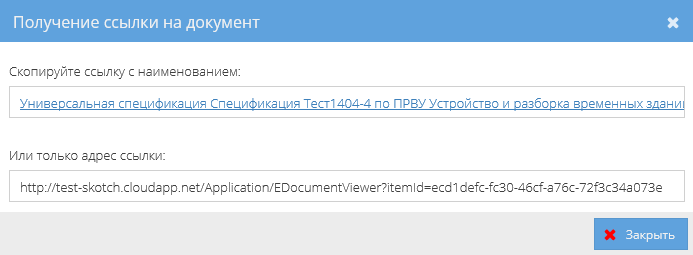 | |
| 693 × 255 пикс. Открыть в новом окне | Ссылка на документ. |
Экспорт документов в Excel
Выгрузка в Excel доступных пользователю электронных документов осуществляется при нажатии на кнопку «Экспорт в Excel» и подтверждения действия в появившемся окне (рисунок 26).
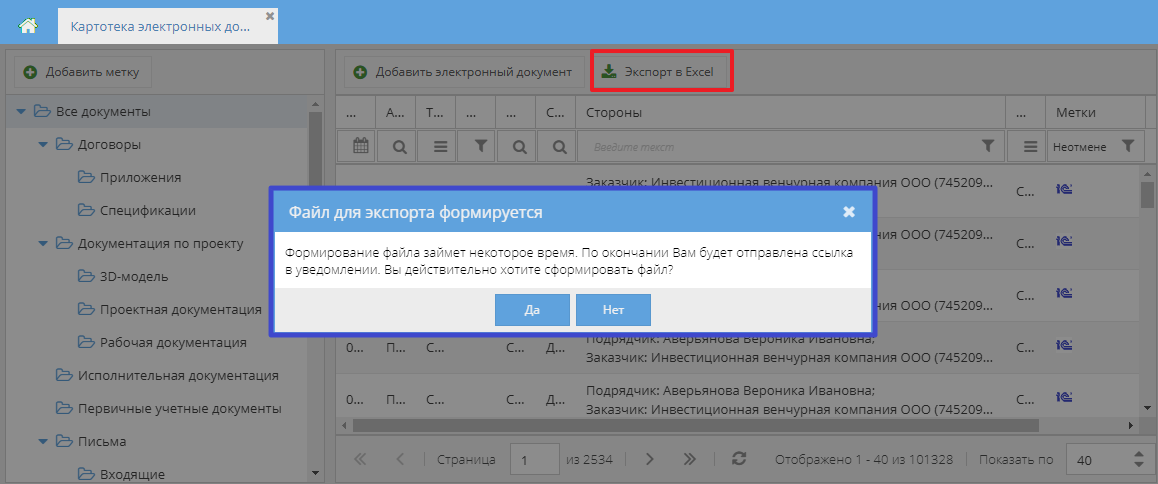 | |
| 1158 × 484 пикс. Открыть в новом окне | Кнопка "Экспорт в Excel". |
Ссылка на полученный файл будет отправлена пользователю в уведомлении и на адрес электронной почты, указанный в профиле (рисунки 27 и 28).
 | |
| 881 × 436 пикс. Открыть в новом окне | Уведомление со ссылкой на список документов. |
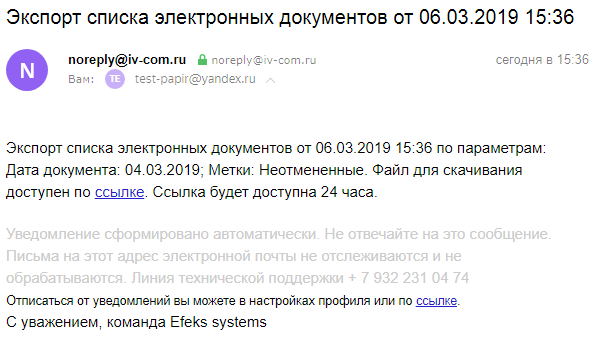 | |
| 607 × 344 пикс. Открыть в новом окне | Письмо со ссылкой на файл. |
Файл будет содержать столбцы в соответствие с текущим узлом картотеки и попадут туда только те значения, которые удовлетворяют значениям введённых фильтров. Примененные фильтры также будут отображаться в файле (рисунок 29).
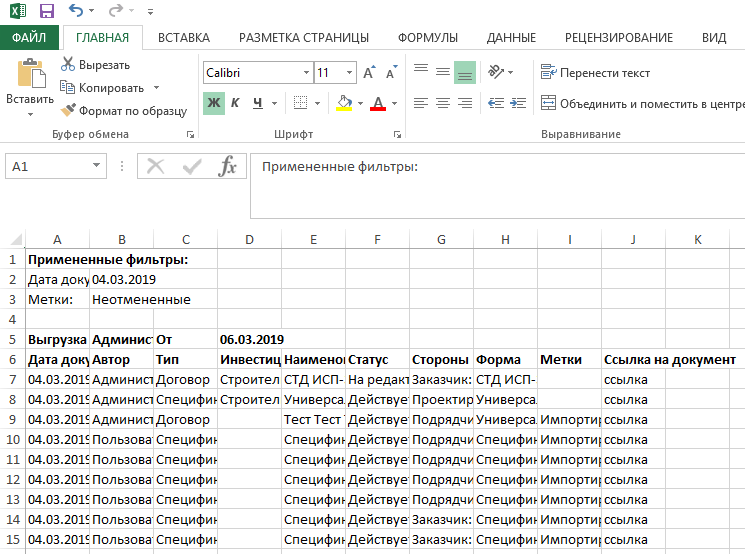 | |
| 745 × 554 пикс. Открыть в новом окне | Excel файл с выгруженными документами. |
Управление метками в картотеке
Создание метки в картотеке
В картотеке электронных документов имеется возможность сортировать, откладывать на дальнейшую обработку, присваивать различные метки документам: срочно, важно и т.д.
Для добавления собственной метки в картотеке необходимо нажать кнопку «Добавить метку» (рисунок 30).
Система выводит диалоговое окно, в котором необходимо ввести наименование метки и нажать кнопку «Добавить».
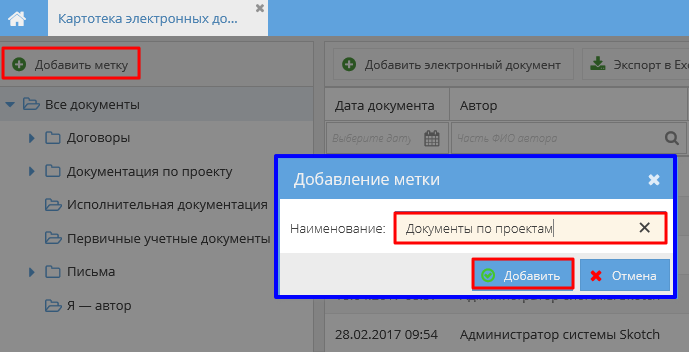 | |
| 689 × 352 пикс. Открыть в новом окне | Добавление метки в картотеку. |
Пользовательские метки располагаются под системными папками, они упорядочены по алфавиту (рисунок 31).
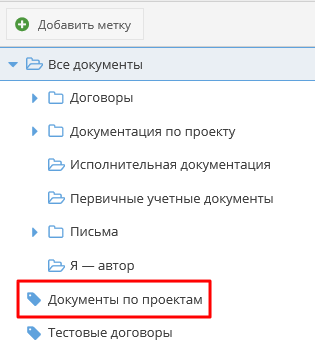 | |
| 315 × 359 пикс. Открыть в новом окне | Отображение созданной метки в картотеке. |
Метка доступна только пользователю, добавившему её. Другие пользователи при входе в картотеку ее не видят.
Добавление метки к документу
Присвоить документу метку можно, нажав на значок  в строке документа (рисунок 32).
в строке документа (рисунок 32).
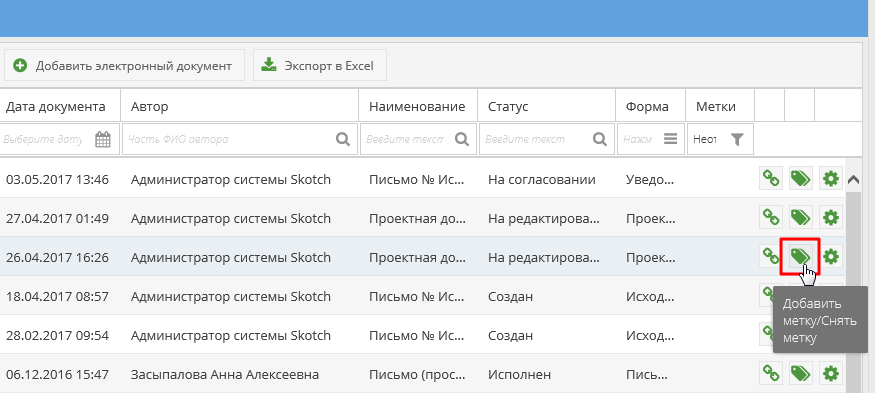 | |
| 875 × 393 пикс. Открыть в новом окне | Кнопка для добавление/снятия метки. |
В открывшемся окне необходимо ввести наименование метки (для вывода всех доступных меток можно использовать пробел). При поиске выводятся только метки, созданные вручную, системные фильтры не выводятся. Из выпадающего списка необходимо выбрать метку и нажать «Добавить в список» (рисунок 33).
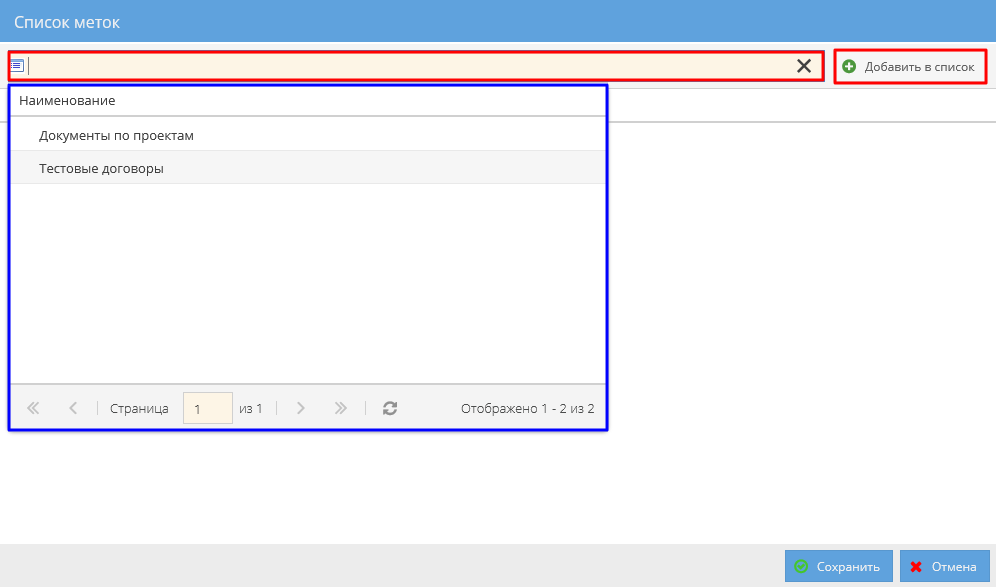 | |
| 996 × 587 пикс. Открыть в новом окне | Добавление папок для документа. |
Метка добавится в список меток для документа. При необходимости можно добавить сразу несколько меток для одного документа. После чего нажать кнопку «Сохранить».
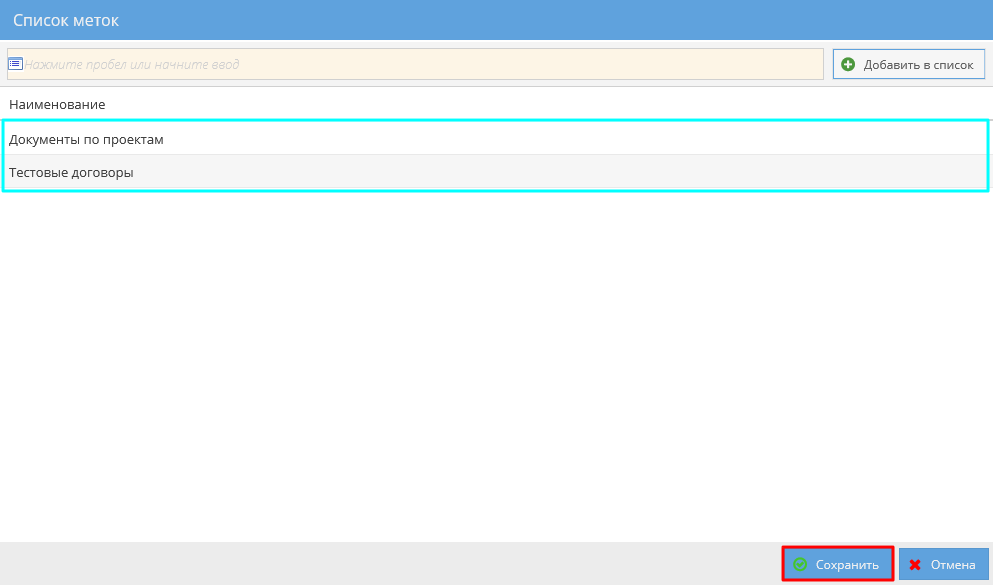 | |
| 993 × 585 пикс. Открыть в новом окне | Выбранные папки для документа. |
Также возможно просто «перетащить» электронный документ указателем мыши в нужную метку (рисунок 34).
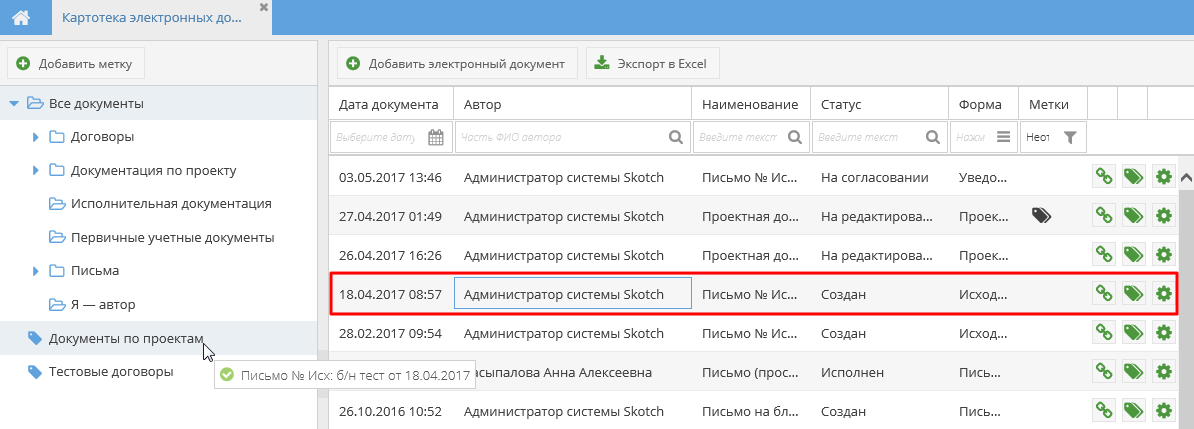 | |
| 1194 × 429 пикс. Открыть в новом окне | Добавление метки документу. |
Система присвоит документу выбранную метку. У документа в столбце «Метки» добавится значок  .
.
При выборе метки в дереве папок система отфильтрует документы по данной метке (рисунок 35).
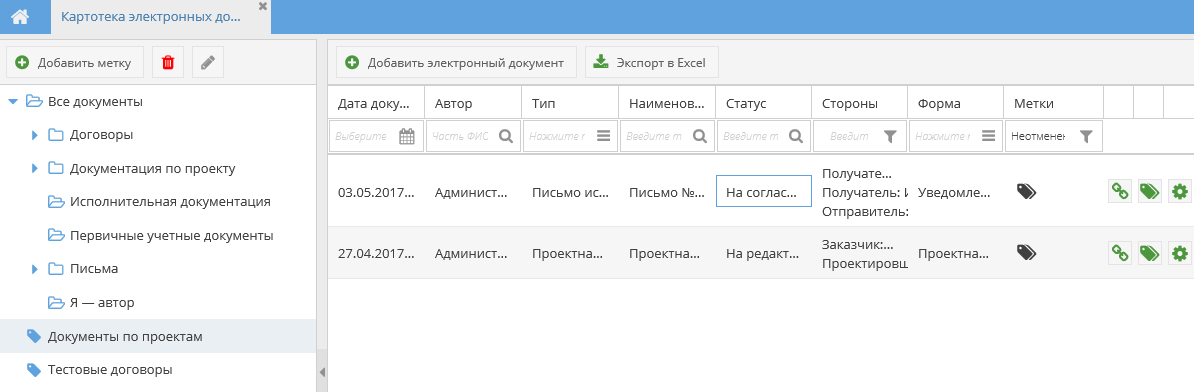 | |
| 1194 × 392 пикс. Открыть в новом окне | Фильтрация документов по метке. |
Снятие метки с документа
Для снятия метки с документа необходимо нажать значок  в строке документа.
в строке документа.
