Важно!
На печать отправляется содержимое окна просмотра, то есть в случае ошибки на печать будет выведен текст ошибки.
Поддерживаются следующие форматы файлов:
Категория информации файла | Поддерживаемые расширения |
| Текстовые документы | *.doc, *.docx, *.odt, *.pdf, *.pages, *.xps |
| Табличные документы | *.xls, *.xlsx |
| Графические документы | *.eps, *.ps, *.svg, *.tif, *.ttf |
| Презентации | *.ppt, * |
В окне предпросмотра могут отображаться файлы размером не более 22МБ. Если размер файла более 22МБ, то для просмотра данного файла его необходимо скачать.
При попытке открыть файл неподдерживаемого формата, размером более 22МБ или *.docx файлов с html-кодом появляется сообщение об ошибке (рисунок 59).
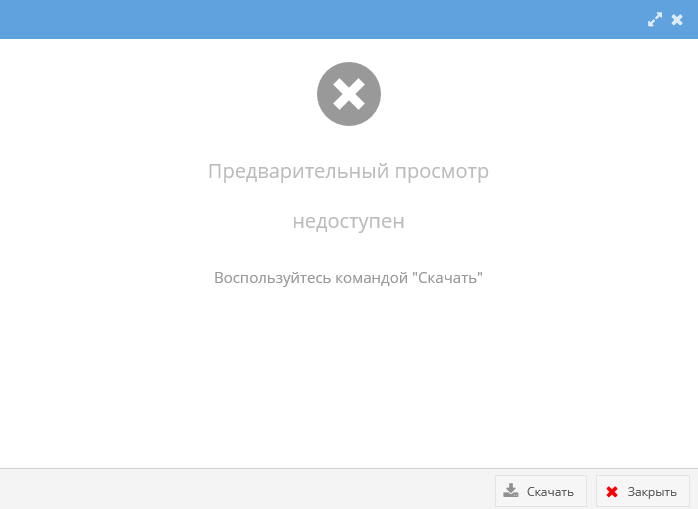 | |
| 698 × 509 пикс. Открыть в новом окне | Сообщение о невозможности предпросмотра. |
Важно!
Для следующих типов электронных документов предпросмотр не доступен:
- Исходящее письмо (Письмо на бланке),
- Проектная декларация,
- Техническое задание.
При попытке предпросмотра данных электронных документов в окне просмотрщика также появляется сообщение об ошибке. Для работы с печатной формой необходимо скачать документ.
Изменение статусов электронного документа
Каждый документ, созданный в сервисе «Электронные документы» может иметь ограниченное количество различных статусов. После создания статус электронного документа принимает значение «На редактировании» или «Черновик».
Подробнее о смене статусов каждого электронного документа см. в СТО МИ пользователя «Папир: Формы электронных документов».
Для документов в статусе «Согласован» доступна кнопка «Редактировать», при нажатии на которую открывается форма электронного документа. После сохранения необходимых изменений статус документа становится «На редактировании».
Ручной перевод документов в статус «Действует (вручную)»
Электронные документы типа «Договор», «Спецификация», «ПУД», «Приложение» в СЭД Папир можно перевести в действующие на основании скана подписанного документа, даже если одна из сторон не работает в Папир.
Перевести документ в статус «Действует (вручную)» могут пользователи с ролью «Контролер» или «Администратор» (см. Управление правами доступа к документу). Роль «Контролер» выдается редактором организации через правило доступа (см. СТО МИ пользователя «Папир: Управление организацией»), также может быть выдана «Администратором» по запросу.
Для перевода документа в статусе «Согласован» в статус «Действующие (вручную)» необходимо нажать кнопку «Перевести в состояние действует (вручную)» и подтвердить действие, по необходимости оставив комментарий (рисунок 60).
Важно!
Кнопка «Перевести в состояние действует (вручную)» доступна только для документов в статусе «Согласован»,
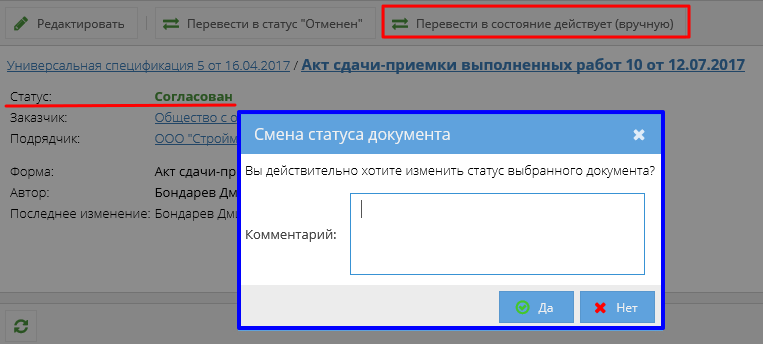 | |
| 763 × 344 пикс. Открыть в новом окне | Кнопка "Перевести в состояние действует (вручную)". |
Если вторая сторона документа с типом «Договор» или «Спецификация» находится в черном списке или не аккредитована, то при переводе документа в статус «Действует (вручную)» выполняется проверка, что в согласовании участвовали пользователи в соответствии с правилами организации-Заказчика «Участие ответственных сотрудников организации в согласовании документов если контрагент-поставщик не аккредитован или находится в черном списке» и «Контроль аккредитации и черного списка». Если данные пользователи не участвовали в согласовании (например, документ согласован до добавления поставщика в черный список), то появляется соответствующее сообщение (рисунок 61), перевод в статус «Действует (вручную)» отменяется.
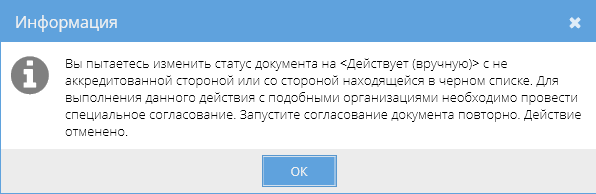 | |
| 596 × 194 пикс. Открыть в новом окне | Сообщение об отсутствии специального согласования по черному списку. |
Редактирование электронного документа
Редактирование электронного документа доступно пользователям в роли «Редактор», «Контролер», «Представитель» и «Администратор». Данная операция доступна для документов в статусе «Черновик», «На редактировании» и «Согласован». При иных статусах редактировать электронный документ невозможно (кнопка редактирования будет недоступна).
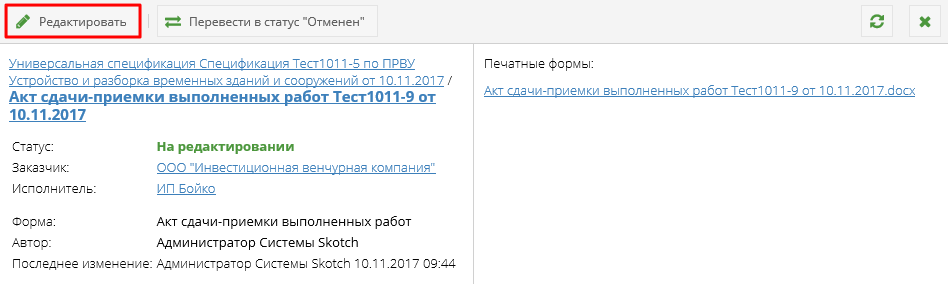 | |
| 948 × 284 пикс. Открыть в новом окне | Кнопка "Редактировать". |
Открывается ранее заполненная форма выбранного электронного документа. В форме выполняется необходимое редактирование и необходимо нажать кнопку «Сохранить документ». Основная информация по договору изменится, сформируется новая печатная форма.
Информация об авторе последних изменений в документе отображается в шапке документа и в истории изменений (см. История изменений электронного документа).
Связанные документы
Раздел «Связанные документы» в карточке документа позволяет просмотреть перечень родительских, связанных и дочерних документов, создать дочерние документы, добавить и удалить связь с документом.
Список связанных документов содержит таблицу с колонками (рисунок 62):
- Наименование документа – иерархическое дерево, по умолчанию развернута вся цепочка родительских документов, текущий документ выделен,
- Статус – статус электронного документа,
- Ссылка на просмотр печатной формы.
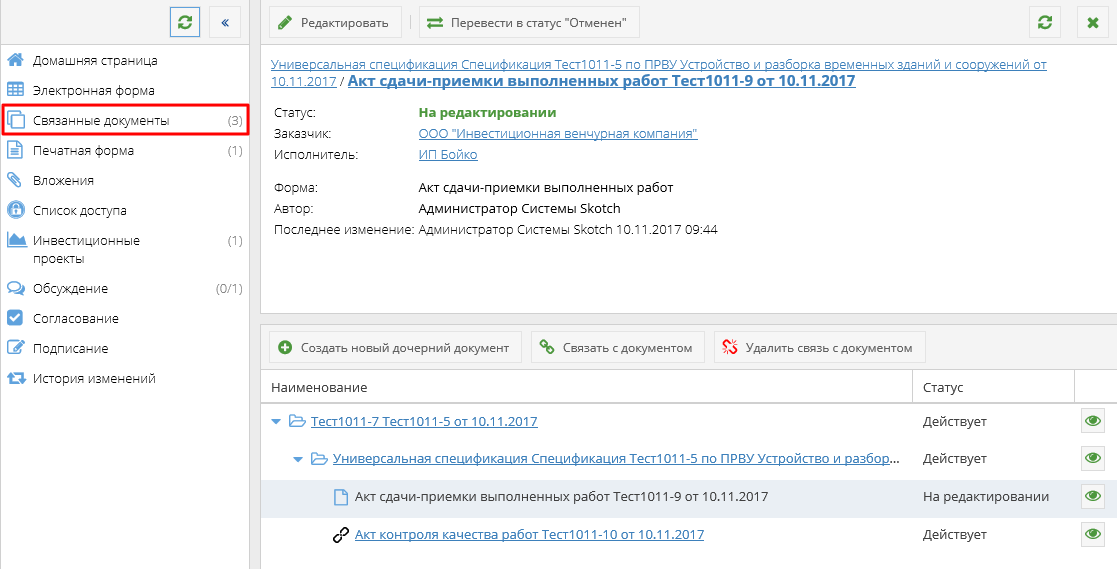 | |
| 1117 × 569 пикс. Открыть в новом окне | Раздел "Связанные документы". |
При нажатии на ссылку для просмотра печатной формы открывается окно с печатной формой (рисунок 63). Подробнее о работе с просмотрщиком см. в разделе Просмотрщик документов.
Если документ содержит родительские, дочерние или связанные документы, то напротив заголовка раздела «Связанные документы» будет отображаться цифра в скобках с указанием числа таких документов. В случае, если в документе нет ни одного родительского, связанного или дочернего документа, то число в скобках отображаться не будет.
Создание дочернего документа
Для создания дочернего документа необходимо нажать кнопку «Создать новый дочерний документ». В открывшемся окне выбрать необходимый шаблон дочернего документа и нажать кнопку «Выбрать» (рисунок 64). Заполнение шаблонов документов описано в СТО МИ пользователя «Папир: Формы электронных документов».
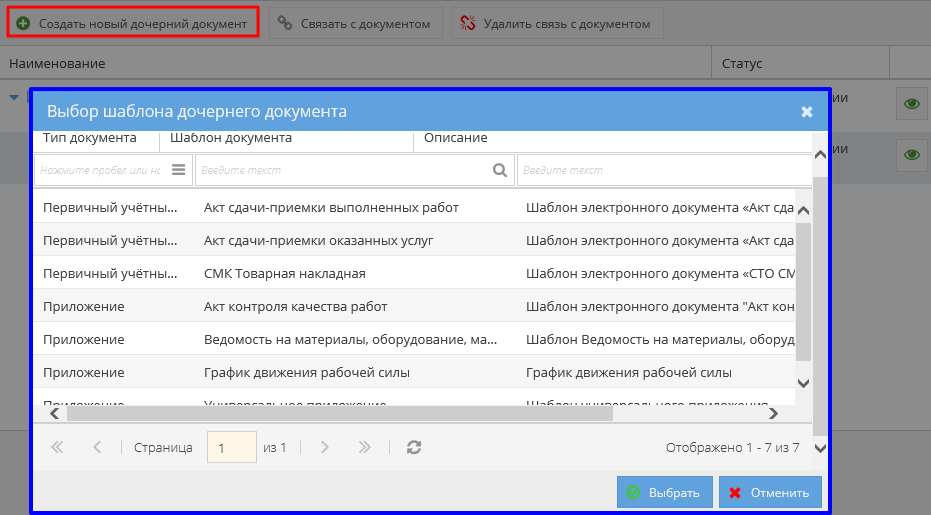 | |
| 931 × 515 пикс. Открыть в новом окне | Создание дочернего документа. |
Важно!
В момент создания дочернего документа проверяется дата окончания действия документа-основания представителя организации, если дата окончания действия документа-основания раньше даты документа (по умолчанию – текущая дата), то поле представитель организации очищается автоматически.
Добавление/удаление связи с документом
Добавление связи осуществляется по нажатию кнопки «Связать с документом». Система выводит картотеку электронных документов в модальном окне. В данном окне выбирается электронный документ и нажимается кнопка «Выбрать» (рисунок 65).
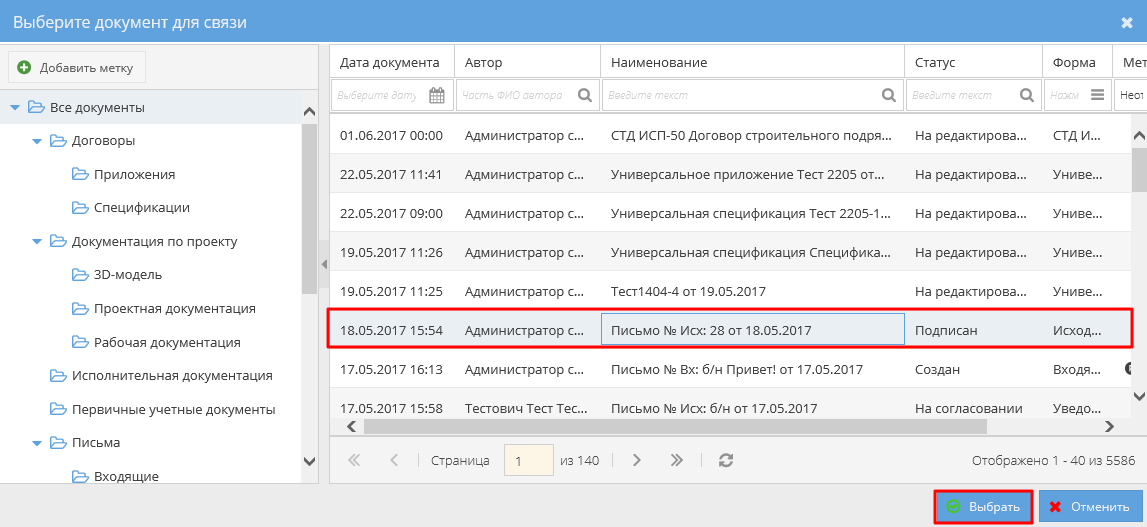 | |
| 1147 × 527 пикс. Открыть в новом окне | Выбор документа для связывания. |
Выбранный электронный документ добавляется на один уровень иерархии с тем, к которому осуществлялась привязка. Аналогичная запись добавляется в раздел «Связанные документы» электронного документа, к которому была осуществлена привязка (рисунок 66).
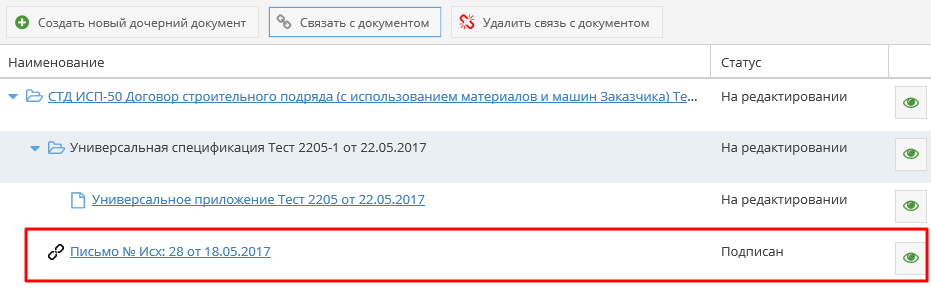 | |
| 931 × 295 пикс. Открыть в новом окне | Иерархия связанных документов. |
Для удаления связи с документом (не дочерним к данному) выбирается строчка с наименованием документа и нажимается кнопка «Удалить связь с документом». Система удаляет строки из разделов «Связанные документы» текущего документа и связанного.
При попытке удалить дочерний документ появится служебное сообщение (рисунок 67).
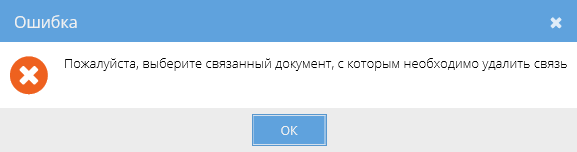 | |
| 577 × 152 пикс. Открыть в новом окне | Сообщение об ошибке. |
