Обработка «Очередь бронирования». Просмотр списка дат бронирования.
Просмотреть на какие периоды забронирована квартира можно, дважды нажав левой кнопкой мыши на области описания квартиры (рисунок 80).
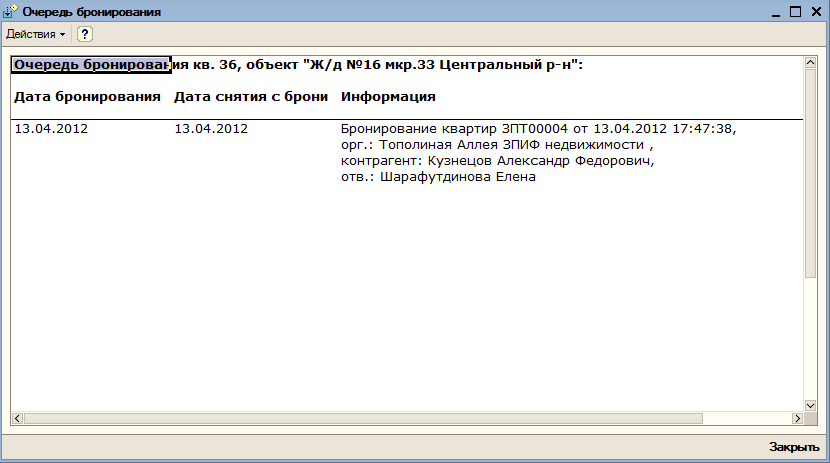 | |
| 830 × 463 пикс. Открыть в новом окне | Обработка |
Дважды нажав левой кнопкой мыши в отчете на записи в колонке «Информация», можно открыть связанный документ бронирования квартир (рисунок 81).
 | |
| 830 × 488 пикс. Открыть в новом окне | Открытие связанного документа |
Обработка «Реестр бронирования».
Также по любой квартире можно просмотреть список документов бронирования за весь период. Для этого нужно выбрать в контекстном меню отчет «Реестр бронирования».
Для перехода в обработку по реестру бронирования, нужно дважды нажать левой кнопкой мыши на записи в колонке «Информация» (рисунок 82).
 | |
| 1197 × 633 пикс. Открыть в новом окне | Обработка |
Обработка «Очередь бронирования». Снятие квартиры с брони.
Для снятия квартиры с брони из контекстного меню требуется выбрать пункт «Снять с брони» в контекстном меню (рисунок 83).
 | |
| 403 × 549 пикс. Открыть в новом окне | Снятие квартиры с брони. |
В появившемся окне в поле «Отмечено» выберите необходимые диапазоны дат, бронь с которых будет снята (рисунок 84).
 | |
| 723 × 527 пикс. Открыть в новом окне | Снятие с брони в обработке |
Вызов связанного графика платежей.
Если по квартире существует график платежей, можно вызвать связанный документ, дважды нажав левой кнопкой мыши на области описания квартиры (Документ «График платежей покупателей квартир»).
Документ «Бронирование квартир: Резервирование»
При добавлении резервирования указывается организация или ФИО клиента, диапазон дат бронирования, список объектов и квартир, которые будут забронированы. Поля «Снято с брони», «Снял с брони», «Дата снятия с брони» являются информационными и редактированию не подлежат – в случае снятия квартиры с резервирования в них отображается информация о дате снятия, факте и ответственном за снятие лице (рисунок 85).
 | |
| 648 × 460 пикс. Открыть в новом окне | Документ |
Создание резервирования происходит для тех организаций, по которым прописана услуга резервирования.
При добавлении новой организации с возможностью резервирования объектов необходимо обратиться в техподдержку (информация для техподдержки: в регистре «Свойства объектов» необходимо добавить свойство «Детальная услуга резервирования квартир» к организации, рисунок 86)
 | |
| 658 × 212 пикс. Открыть в новом окне | Добавление услуги в регистр сведений |
Добавляем резервирование к объекту, открыв контекстное меню объекта. Нажимаем «Добавить резервирование».
Вид документа представлен на рисунке 87.
 | |
| 644 × 459 пикс. Открыть в новом окне | Новый документ резервирования квартир. |
Указываем организацию и контактные данные клиента, нажимаем «ОК» (рисунок 88).
 | |
| 645 × 461 пикс. Открыть в новом окне | Резервирование квартиры, заполнение и проведения документа. |
Зарезервированная квартира отображается зеленым цветом в секции (рисунок 89).
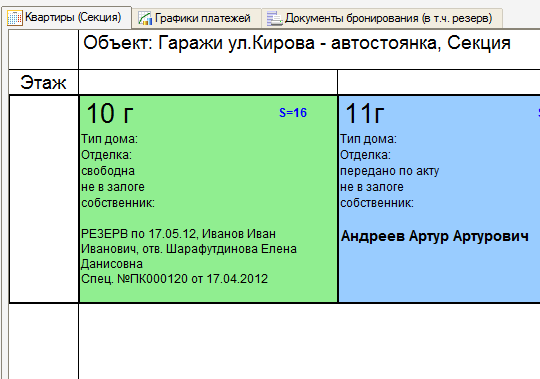 | |
| 540 × 379 пикс. Открыть в новом окне | Отображение зарезервированной квартиры. |
Создание договора резервирования
После резервирования объекта в 1с создается договор резервирования в Lotus. Нажимаем на объект, вызываем контекстное меню, выбираем «Создать договор резервирования», договор выгружается в Lotus (рисунки 90, 91).
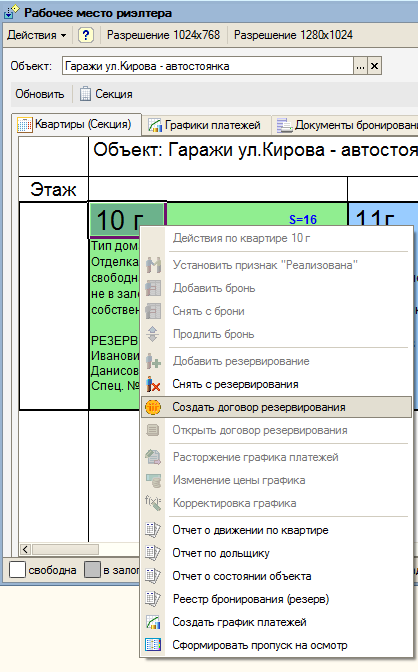 | |
| 418 × 672 пикс. Открыть в новом окне | Создание договора резервирования. |
 | |
| 680 × 347 пикс. Открыть в новом окне | Оформление договора в Lotus. |
После заполнения карточки договора данные по контрагенту (номер договора, личные данные) передаются в 1с и сохраняются в спецификации.
Выбираем контрагента и нажимаем на кнопку «Создать договор» (рисунок 92).
 | |
| 647 × 323 пикс. Открыть в новом окне | Создание договора резервирования. |
На рисунке 93 представлен созданный договор со всеми данными.
 | |
| 1214 × 842 пикс. Открыть в новом окне | Договор резервирования в Lotus. |
Внимание: «После заполнения и сохранения карточки нельзя менять контрагента»
Структура подчиненности документов при резервировании
В ходе резервирования объекта происходит создание структуры подчинённости документов (рисунок 94).
 | |
| 835 × 375 пикс. Открыть в новом окне | Структура подчиненности документов при резервировании квартир. |
После проведения документов спецификации и акта оказанных услуг структура имеет вид (рисунок 95).
 | |
| 838 × 310 пикс. Открыть в новом окне | Структура подчиненности после проведения документов. |
Создается документ «Спецификация к договору: Спецификация к договору оказания услуг контрагенту» (рисунок 96). Данные по контрагенту и договору заполняются после создания карточки договора в Lotus.
 | |
| 1097 × 601 пикс. Открыть в новом окне | Спецификация к договору. |
Создается документ «Акт оказанных услуг» (рисунок 97).
 | |
| 856 × 597 пикс. Открыть в новом окне | Акт оказанных услуг. |
Нажав на ссылку  открывается договор в программе Lotus.
открывается договор в программе Lotus.
