 | |
| 808 × 438 пикс. Открыть в новом окне | Отчет «Итоги по актам передачи». |
Нажав на кнопку , появляется окно для настроек периода, интервала времени (рисунок 374).
, появляется окно для настроек периода, интервала времени (рисунок 374).
 | |
| 353 × 310 пикс. Открыть в новом окне | Настройка периода. |
При нажатии на кнопку  имеется возможность определить отборы в отчете рисунок 375.
имеется возможность определить отборы в отчете рисунок 375.
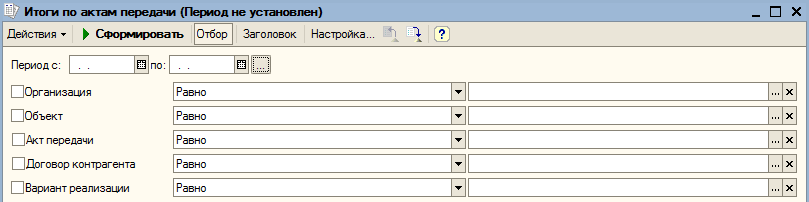 | |
| 809 × 202 пикс. Открыть в новом окне | Отборы. |
При нажатии на кнопку  имеется возможность определять отображение заголовка в отчете рисунок 376.
имеется возможность определять отображение заголовка в отчете рисунок 376.
 | |
| 769 × 107 пикс. Открыть в новом окне | Заголовок. |
При нажатии на кнопку  можно указать параметры представления отчета, задать группировки строк и колонок, определить отборы, внести дополнительные поля их размещение и положение, указать сортировку по полям, и выбрать вариант оформления отчета (рисунок 377)
можно указать параметры представления отчета, задать группировки строк и колонок, определить отборы, внести дополнительные поля их размещение и положение, указать сортировку по полям, и выбрать вариант оформления отчета (рисунок 377)
 | |
| 476 × 385 пикс. Открыть в новом окне | Настройки отчета. |
При нажатии на кнопку «Сформировать» отображается вывод итогов по актам передачи (рисунок 378).
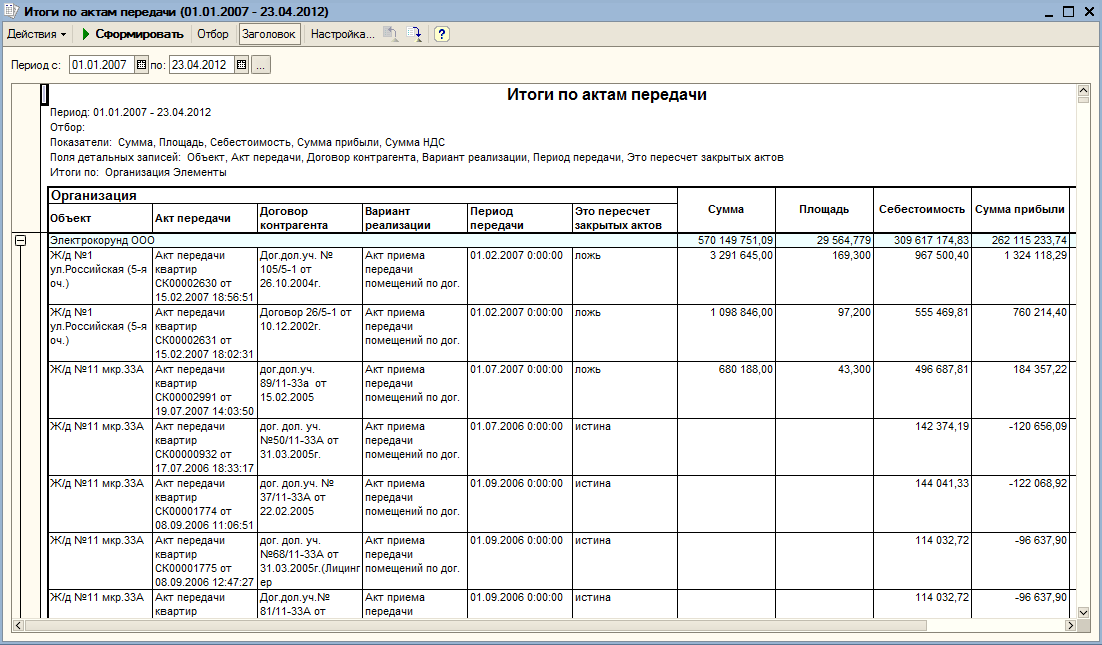 | |
| 1102 × 645 пикс. Открыть в новом окне | Сформированный отчет |
В таблице 25 представлены поля, по которым сформирован отчет:
Организация | Сумма | Площадь | Себестоимость | Сумма прибыли | Сумма НДС | |||||
Объект | Акт передачи | Договор контрагента | Вариант реализации | Период передачи | Это пересчет закрытых актов | |||||
Отчет «по актам передачи»
Внешний вид отчета представлен на рисунке 379. В полях «Нач. дата:», «Кон. дата:» указывается необходимый промежуток дат для вывода отчета. Имеется возможность определить отбор по полям, задать группировки, показатели, сортировку, опции отчета.
 | |
| 612 × 463 пикс. Открыть в новом окне | Отчет «по актам передачи». |
При нажатии на кнопку «Настройка/Результат» происходит переключение с окна отображения настроек к результатам отчета.
Сформированный отчет представлен на рисунке 380.
 | |
| 785 × 507 пикс. Открыть в новом окне | Сформированный отчет «по актам передачи». |
Отчет можно вывести в Excel, нажав на кнопку «Вывести в документ Excel».
Также можно просмотреть уже сформированные отчеты для актов передачи при помощи кнопок
.
| | |
| 246 × 23 пикс. Открыть в новом окне | |
При нажатии на кнопку «Список» появляется список отчетов, рисунок 381.
 | |
| 418 × 130 пикс. Открыть в новом окне | Список отчетов. |
ДДС, планирование
Отчет «Ведомость по платежам дольщиков»
Внешний вид отчета представлен на рисунке 382. В полях «Период с:», «По:» указывается необходимый промежуток дат для вывода отчета.
 | |
| 826 × 496 пикс. Открыть в новом окне | Отчет «Ведомость по платежам дольщиков». |
Нажав на кнопку , появляется окно для настроек периода, интервала времени (рисунок 383).
, появляется окно для настроек периода, интервала времени (рисунок 383).
 | |
| 353 × 310 пикс. Открыть в новом окне | Настройка периода. |
В настройках можно указать параметры представления отчета, задать группировки строк и колонок, определить отборы, внести дополнительные поля их размещение и положение, указать сортировку по полям, и выбрать вариант оформления отчета (рисунок 384).
 | |
| 707 × 526 пикс. Открыть в новом окне | Настройки отчета. |
При нажатии на кнопку  «Быстрые отборы» есть возможность определить отборы сразу в отчете рисунок 385.
«Быстрые отборы» есть возможность определить отборы сразу в отчете рисунок 385.
 | |
| 826 × 176 пикс. Открыть в новом окне | Быстрые отборы. |
Внешний вид сформированного отчета представлен на рисунке 386:
 | |
| 930 × 892 пикс. Открыть в новом окне | Сформированный отчет |
При нажатии на кнопку открывается обработка для выгрузки данных на почту (рисунок 387).
открывается обработка для выгрузки данных на почту (рисунок 387).
 | |
| 408 × 318 пикс. Открыть в новом окне | Обработка |
Адресаты формируются из справочника «Списки рассылки для лотус»
Группировки по умолчанию:
- Организация – организация, в которую приходят деньги; если деньги были приняты по агентскому договору, то организацией в отчете выступает агент
- Вид оплаты
- Категория – категория оплаты:
- — Деньги – реальные денежные средства, поступающие в организацию, или исходящие из нее
- — Не деньги – зачетные суммы, переоформление внутри одной организации, прочее
- — СППН – деньги, принятые по системе приема платежей от населения, они не разбиты по контрагентам, а вносятся общей суммой
- — Деньги перенос – реальные денежные средства, которые движутся внутри холдинга
- Получатель денег от агента – если деньги были приняты по агентскому договору, то получателем денег от агента в отчете выступает конечная организация, в которую они поступят
Также отчет можно разворачивать по следующим полям:
- Договор контрагента
- Контрагент – владелец договора
