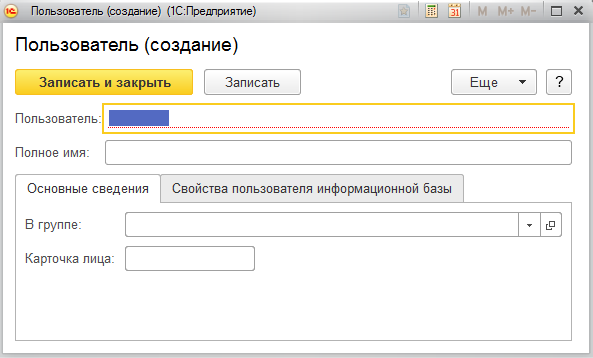 | |
| 593 × 358 пикс. Открыть в новом окне | Форма создания нового пользователя. |
В форме документа вводятся реквизиты «Пользователь» и «Полное имя».
В реквизите «Пользователь» ограничено количество символов – для ввода доступно 15 символов.
После заполнения поля «Пользователь» данные автоматически подставляются в поле «Полное имя».
Табличная часть «Основные сведения» содержит поля:
- В группе – ссылка на список «Выбор группы»,
- Карточка лица.
Табличная часть «Свойства пользователя информационной базы» содержит
- Признак «Аутентификация 1С:Предприятия» – по умолчанию активен:
- Пароль,
- Подтверждение,
- Признак «Запрет на изменение пароля» – по умолчанию неактивен,
- Признак «Показывать в списке выбора» – по умолчанию активен,
- Признак «Аутентификация Windows»:
- Пользователь – активно при выбранном признаке «Аутентификация Windows», ссылка на список «Выбор пользователя операционной системы» (рисунок 14),
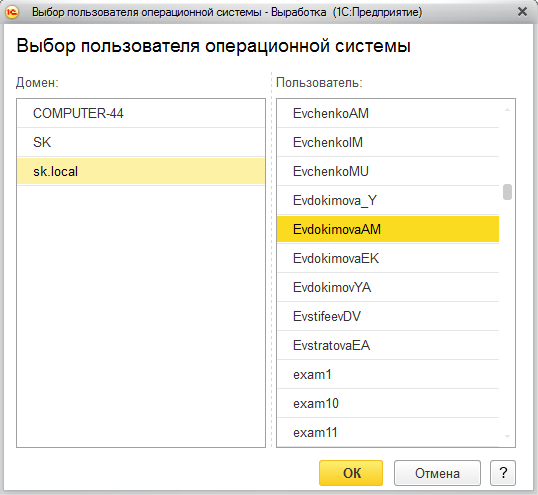 | |
| 538 × 495 пикс. Открыть в новом окне | Выбор пользователя операционной системы. |
- Дополнительно:
- Язык,
- Режим запуска – выбор из списка (Авто / Обычное приложение / Управляемое приложение),
- Роли:
- Признак «Полные права» – должен быть активен, в противном случае при попытке сохранить появится служебное сообщение (рисунок 15).
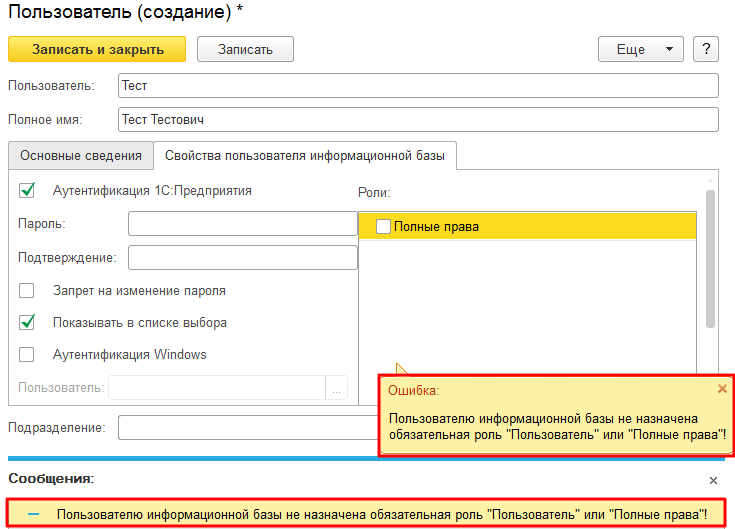 | |
| 735 × 529 пикс. Открыть в новом окне | Служебное сообщение при неактивном признаке "Полные права". |
Пример заполненной табличной части «Свойства пользователя информационной базы» представлен на рисунке 16.
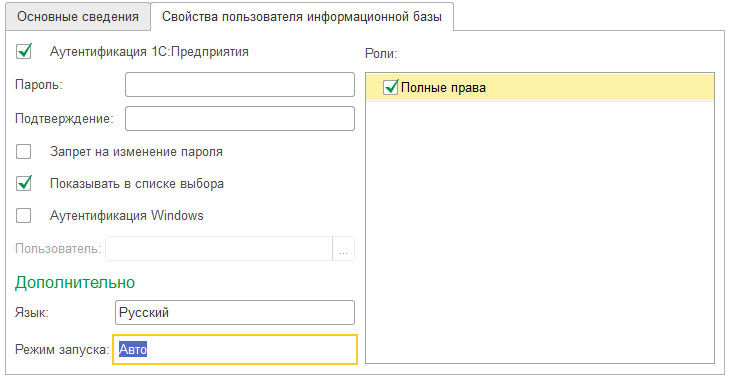 | |
| 729 × 378 пикс. Открыть в новом окне | Заполнение табличной части "Свойства пользователя информационной базы". |
Справочник «Сотрудники»
Справочник «Сотрудники» предназначен для хранения информации о сотрудниках и об условиях начисления заработной платы.
Внешний вид справочника представлен на рисунке 17.
 | |
| 1205 × 299 пикс. Открыть в новом окне | Внешний вид справочника "Сотрудники". |
Для создания новой записи необходимо нажать кнопку «Создать». Откроется форма «Сотрудники (создание)» (рисунок 18).
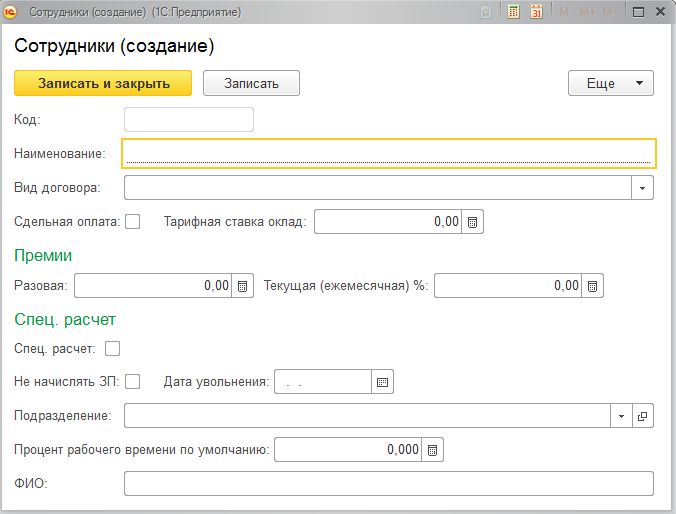 | |
| 676 × 514 пикс. Открыть в новом окне | Форма для создания нового элемента справочника "Сотрудники". |
В форме необходимо заполнить следующие реквизиты:
- Код – уникальный идентификатор,
- Наименование,
- Вид договора – выбор из ниспадающего списка:
- Основное место работы,
- Договор подряда,
- Признак «Сдельная оплата»,
- Тарифная ставка оклад,
- Премии:
- Разовая,
- Текущая (ежемесячная) %,
- Спец. расчет:
- Признак «Спец. расчет»,
- Ставка спец расчет – поле доступно при установленном признаке «Спец. расчет», в противном случае невидимо,
- Признак «Не начислять ЗП»,
- Дата увольнения,
- Подразделение – выбор из справочника «Подразделения»,
- Процент рабочего времени по умолчанию,
- ФИО.
Пример заполненной формы представлен на рисунке 19.
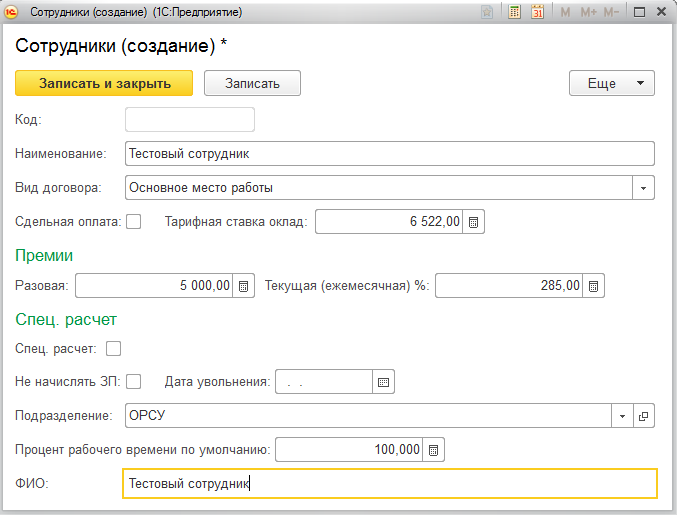 | |
| 677 × 515 пикс. Открыть в новом окне | Заполненная форма. |
Документы
Внешний вид раздела «Документы» изображен на рисунке 20.
 | |
| 869 × 112 пикс. Открыть в новом окне | Раздел "Документы". |
Документ «Заявка»
Документ «Заявка» предназначен для хранения информации по заявкам в IBM Lotus Notes.
Внешний вид списка документов представлен на рисунке 21.
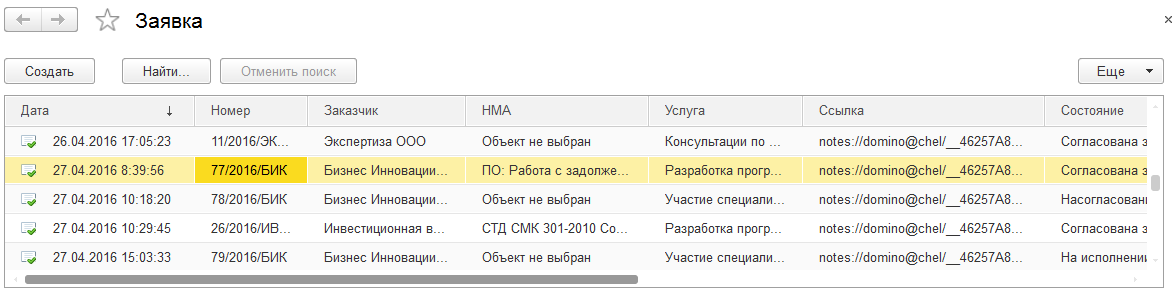 | |
| 1176 × 293 пикс. Открыть в новом окне | Внешний вид списка документа "Заявка". |
Документ «Заявка» создается и заполняется автоматически по обработке «Загрузить заявки» (см. раздел Обработка «Загрузить заявки»).
Пример выгруженной заявки из СЭД Lotus Notes представлен на рисунке 22.
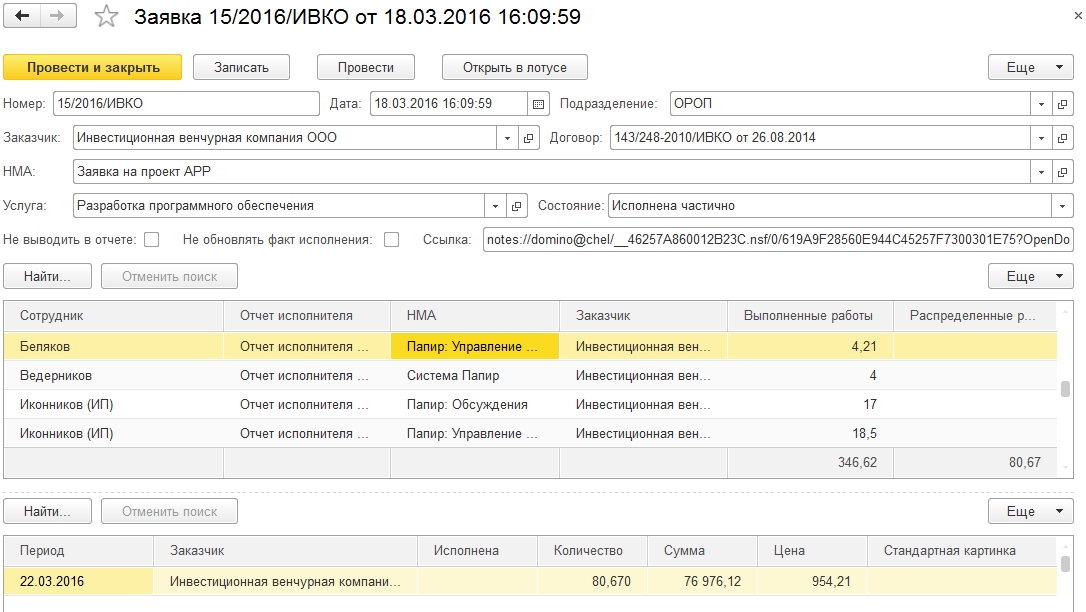 | |
| 1086 × 612 пикс. Открыть в новом окне | Пример выгруженной заявки из СЭД Лотус. |
Реквизиты формы:
- Номер – номер заявки в СЭД Lotus Notes,
- Дата – дата создания заявки в СЭД Lotus Notes,
- Подразделение – ссылка на справочник «Подразделения»,
- Заказчик – ссылка на справочник «Организации»,
- Договор – ссылка на справочник «Договоры»,
- НМА – ссылка на справочник «НМА»,
- Услуга – ссылка на справочник «Номенклатура»,
- Состояние – статус заявки в СЭД Lotus Notes,
- Признак «Не выводить в отчет»,
- Признак «Не обновлять факт исполнения»,
- Ссылка – ссылка на заявку в СЭД Lotus Notes.
Табличная часть «Выработка по заявке». Автоматически заполняется по отчетам исполнителя, в которых указана данная заявка. Содержит поля:
- Сотрудник,
- Отчет исполнителя,
- НМА,
- Заказчик,
- Выполненные работы,
- Распределенные работы.
Табличная часть «Исполнение» заполняется по данным регистра сведений «Исполнение заявок» (см. раздел Обработка «Загрузить исполнение заявок»).
Реквизиты табличной части:
- Период,
- Заказчик,
- Признак «Исполнена»,
- Количество,
- Сумма,
- Цена,
- Стандартная картинка.
По кнопке «Открыть в Лотусе»  заявка открывается в Лотусе по значению поля «Ссылка».
заявка открывается в Лотусе по значению поля «Ссылка».
Документ «Отчет исполнителя за месяц»
Внешний вид списка документов «Отчет исполнителя за месяц» представлен на рисунке 23.
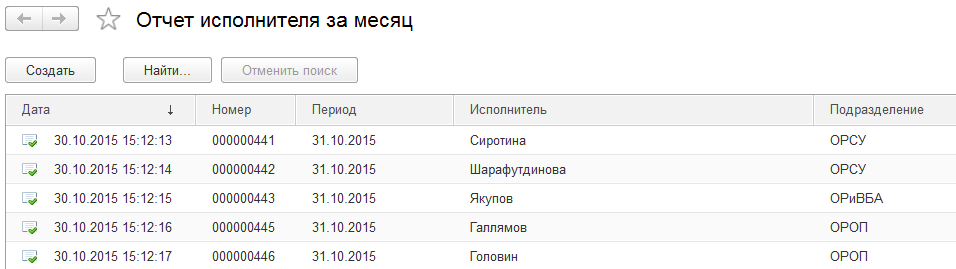 | |
| 956 × 269 пикс. Открыть в новом окне | Внешний вид списка документов "Отчет исполнителя за месяц". |
Создание документов «Отчет исполнителя за месяц» с заполненными полями «Номер», «Дата», «Период», «Подразделение» и «Исполнитель» доступно по обработке «Генерация документов отчет исполнителя за месяц» (см. раздел Обработка «Генерация документов отчет исполнителя за месяц»).
Для создания нового отчета исполнителя вручную необходимо нажать кнопку «Создать» и в открывшейся форме заполнить следующие поля (рисунок 24):
- Номер – присваивается автоматически,
- Дата – по умолчанию текущая,
- Период,
- Подразделение – выбор из справочника «Подразделения»,
- Исполнитель – выбор из справочника «Сотрудники».
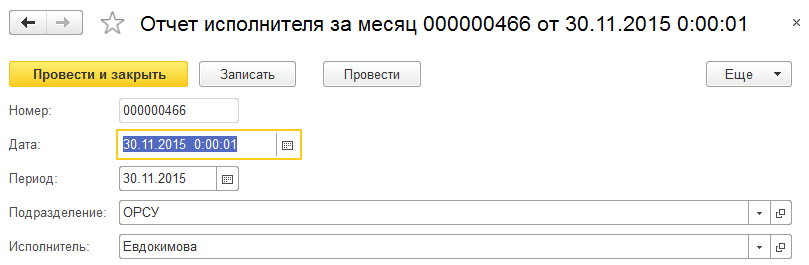 | |
| 809 × 265 пикс. Открыть в новом окне | Заполненная форма документа. |
Автоматическое заполнение табличной части доступно по обработке «Загрузить из excel» (см. раздел Обработка «Загрузить из excel»).
Для добавления строки в табличную часть «Работы» вручную необходимо нажать кнопку «Добавить»  и заполнить следующие поля (рисунок 25):
и заполнить следующие поля (рисунок 25):
