Документ «Операции, введенные вручную»
Документ «Операции, введенные вручную» предназначен для ручной корректировки записей регистров.
Внешний вид списка документов «Операции, введенные вручную» представлен на рисунке 37.
 | |
| 450 × 287 пикс. Открыть в новом окне | Внешний вид списка документов "Операции, введенные вручную". |
Для создания нового элемента необходимо нажать кнопку «Создать» и в открывшейся форме заполнить следующие поля (рисунок 38):
- Номер – присваивается автоматически,
- Дата – по умолчанию текущая, изменение времени не влияет на поведение документа,
- Содержание,
- Комментарий,
- Ответственный – выбор из справочника «Пользователи».
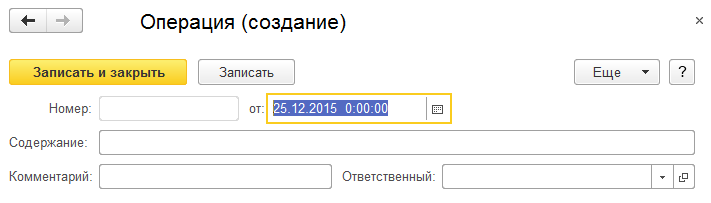 | |
| 711 × 203 пикс. Открыть в новом окне | Форма создания нового документа. |
Для ручного проведения данных по регистрам необходимо:
- Нажать на кнопку «Выбор регистров» в ниспадающем меню кнопки «Еще» (рисунок 39).
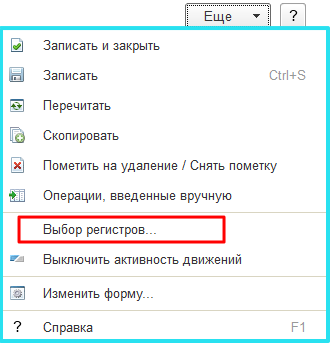 | |
| 330 × 343 пикс. Открыть в новом окне | Выбор регистров. |
- В появившемся окне выбрать регистры и нажать «ОК» (рисунок 40).
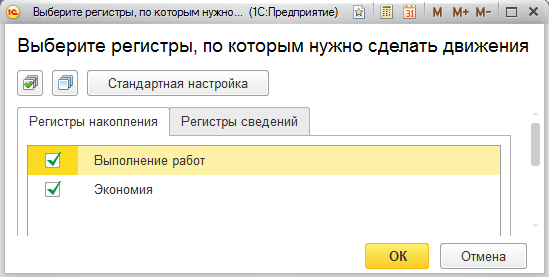 | |
| 549 × 277 пикс. Открыть в новом окне | Выбор регистров. |
Если выбрано несколько регистров, то в документе движения по каждому из них будут отображаться в отдельной вкладке (рисунок 41).
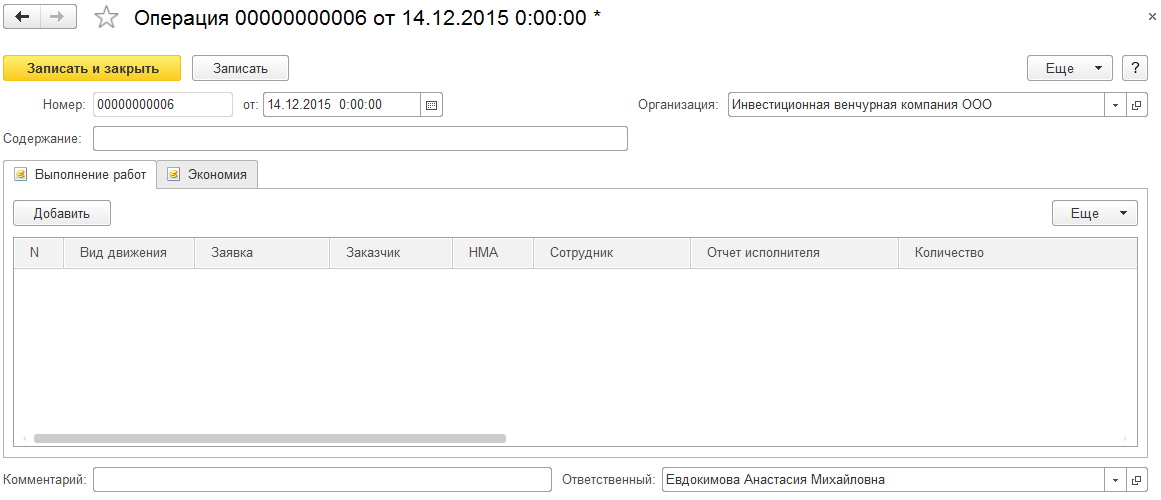 | |
| 1161 × 500 пикс. Открыть в новом окне | Отображение регистров в документе. |
Отчеты/обработки
Отчеты
Отчет «Исполнение по заявкам»
Внешний вид отчета представлен на рисунке 42.
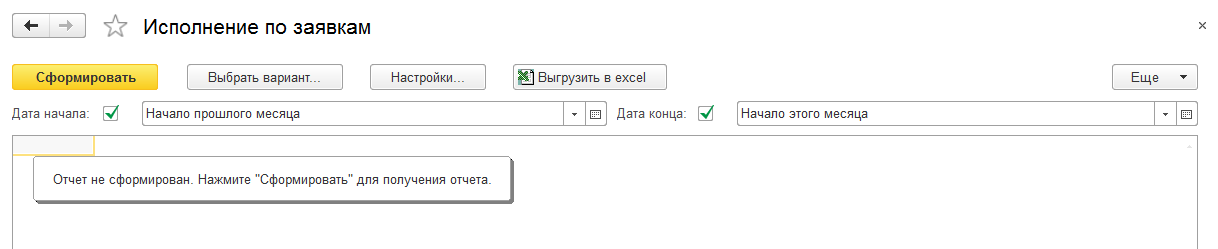 | |
| 1218 × 249 пикс. Открыть в новом окне | Внешний вид отчета "Исполнение по заявкам". |
Для формирования отчета необходимо выбрать период (по умолчанию выбраны значения от «Начало прошлого месяца» и до «Начало этого месяца») и нажать кнопку «Сформировать». Данные в отчете группируются по «Заказчику» и «Заявке» (рисунок 43).
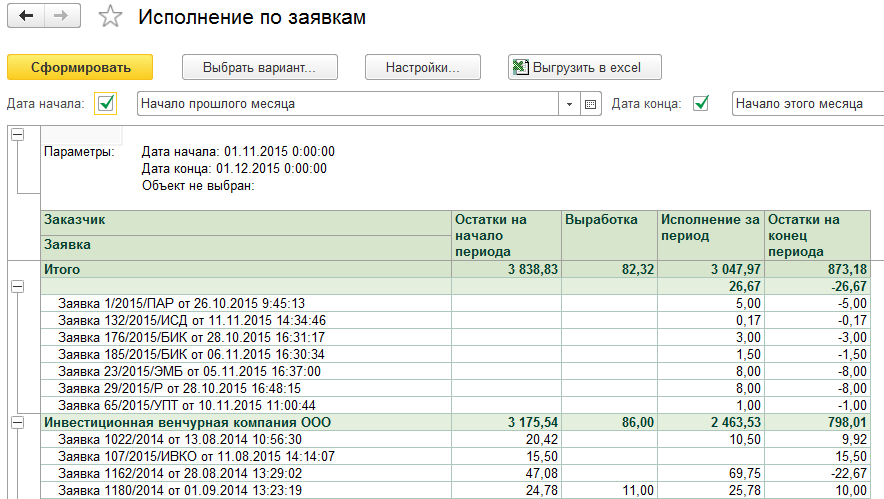 | |
| 884 × 499 пикс. Открыть в новом окне | Отчет "Исполнение по заявкам". |
Для выгрузки печатной формы необходимо нажать кнопку «Выгрузить в excel». В печатной форме заявки являются гиперссылками на соответствующие заявки в СЭД Lotus Notes.
Отчет «Исполнение по заявкам по периодам»
Внешний вид отчета представлен на рисунке 44.
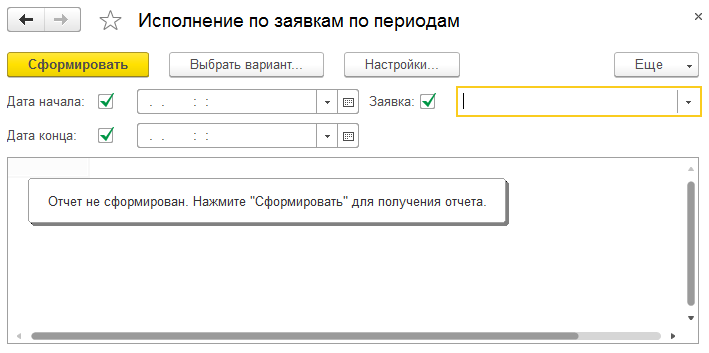 | |
| 709 × 353 пикс. Открыть в новом окне | Внешний вид отчета "Исполнение по заявкам по периодам". |
Для формирования отчета необходимо выбрать период (по умолчанию выбраны значения от «Начало прошлого месяца» и до «Начало этого месяца»), заявку и нажать кнопку «Сформировать (рисунок 45).
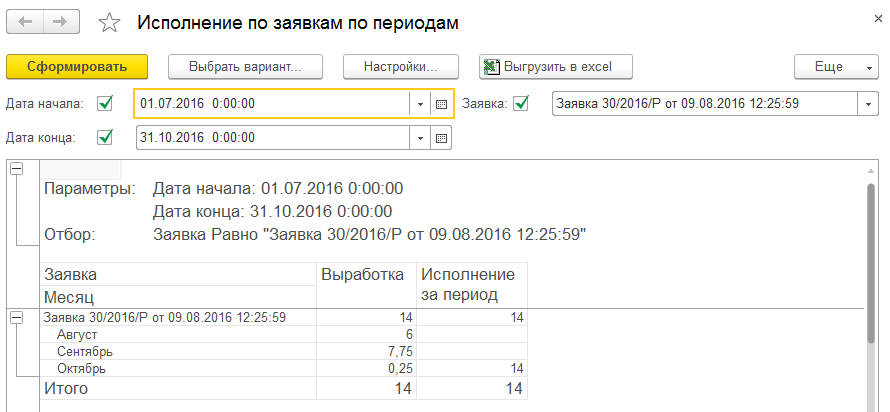 | |
| 890 × 412 пикс. Открыть в новом окне | Отчет "Исполнение по заявкам". |
Для выгрузки печатной формы необходимо нажать кнопку «Выгрузить в excel». В печатной форме заявки являются гиперссылками на соответствующие заявки в СЭД Lotus Notes.
Отчет «Итоги разработки»
Внешний вид отчета представлен на рисунке 46.
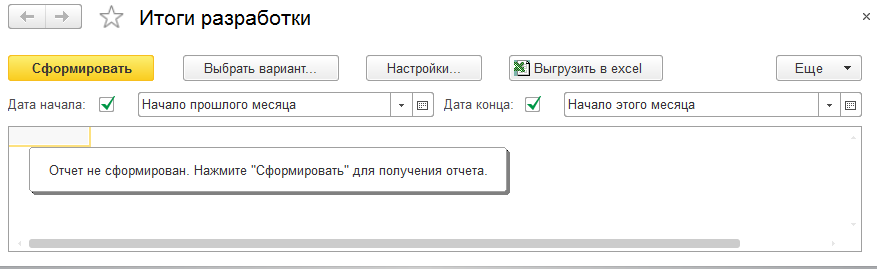 | |
| 877 × 269 пикс. Открыть в новом окне | Внешний вид отчета "Итоги разработки". |
Для формирования отчета необходимо выбрать период (по умолчанию выбраны значения от «Начало прошлого месяца» и до «Начало этого месяца») и нажать кнопку «Сформировать». Данные в отчете группируются по «Заказчику», «НМА» и «Заявке» (рисунок 47).
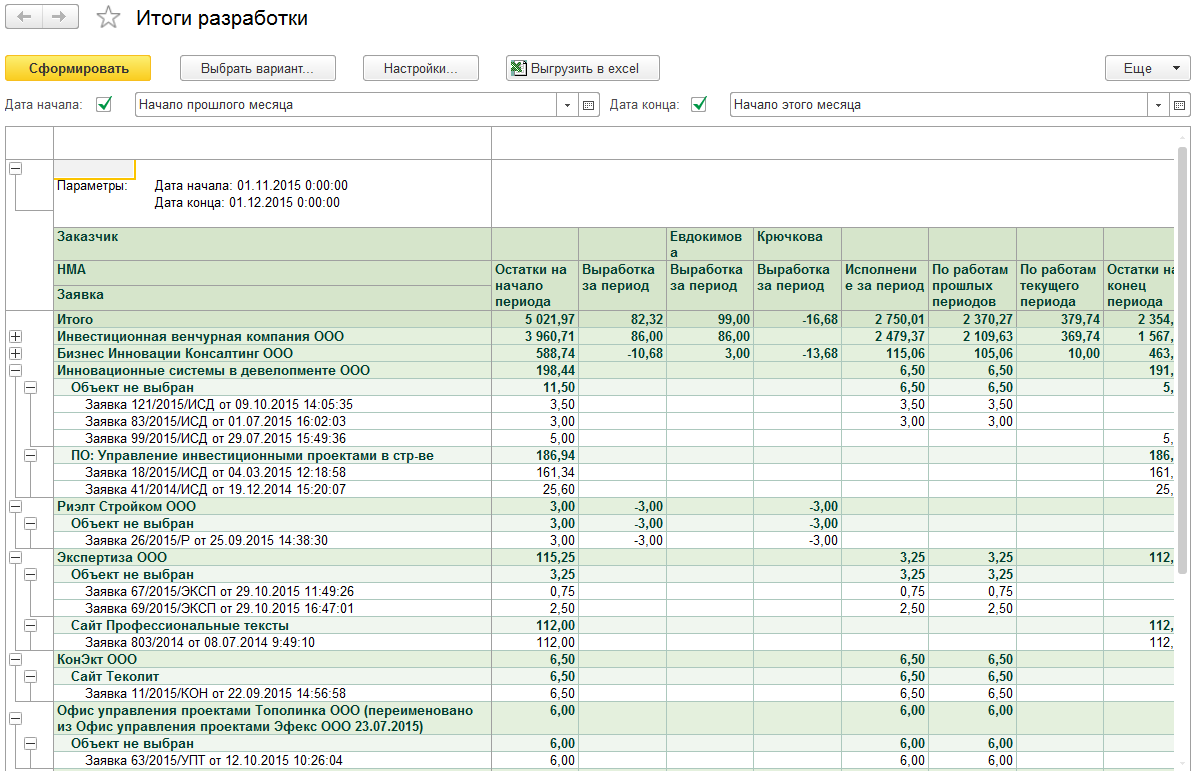 | |
| 1192 × 771 пикс. Открыть в новом окне | Сформированный документ "Итоги разработки". |
Для выгрузки печатной формы необходимо нажать кнопку «Выгрузить в excel». В печатной форме заявки являются гиперссылками на соответствующие заявки в СЭД Lotus Notes.
Отчет «Итоги разработки договор»
Внешний вид отчета представлен на рисунке 48.
 | |
| 1204 × 212 пикс. Открыть в новом окне | Внешний вид отчета "Итоги разработки договор". |
Для формирования отчета необходимо выбрать период (по умолчанию выбраны значения от «Начало прошлого месяца» и до «Начало этого месяца») и нажать кнопку «Сформировать». Данные в отчете группируются по «Заказчику», «НМА»/«Договору» и «Заявке» (рисунок 49).
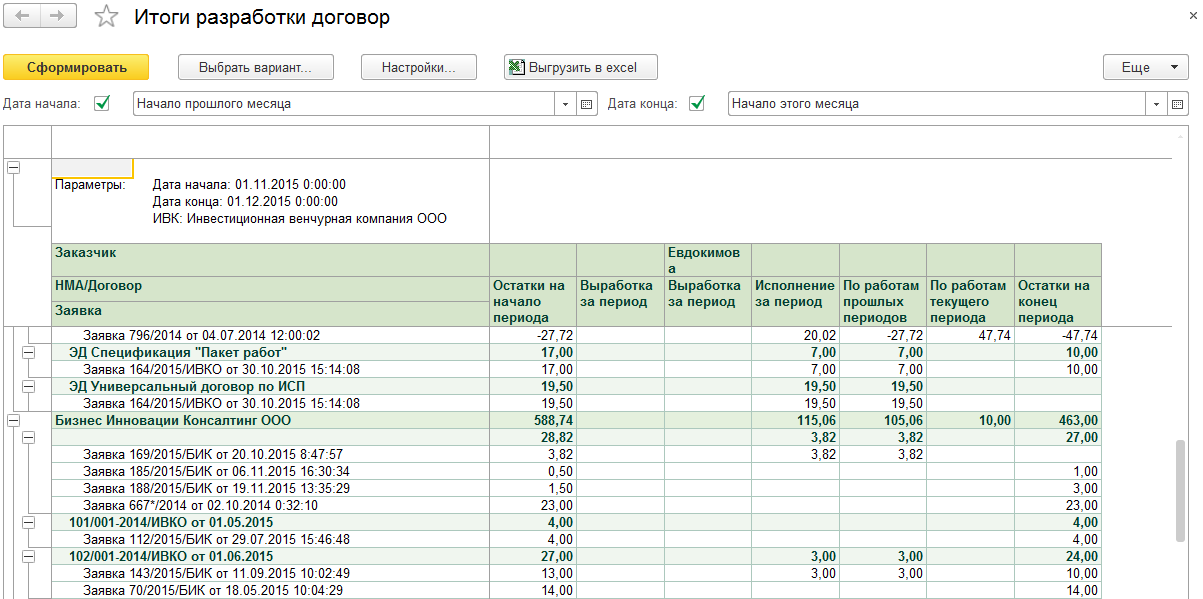 | |
| 1203 × 599 пикс. Открыть в новом окне | Сформированный отчет "Итоги разработки договор". |
Для выгрузки печатной формы необходимо нажать кнопку «Выгрузить в excel». В печатной форме заявки являются гиперссылками на соответствующие заявки в СЭД Lotus Notes.
Отчет «Экономия по заявкам»
Внешний вид отчета представлен на рисунке 50.
 | |
| 1209 × 221 пикс. Открыть в новом окне | Внешний вид отчета "Экономия по заявкам". |
Для формирования отчета необходимо выбрать период и нажать кнопку «Сформировать». Данные в отчете группируются по «Заказчику», «НМА» и «Заявке» (рисунок 51).
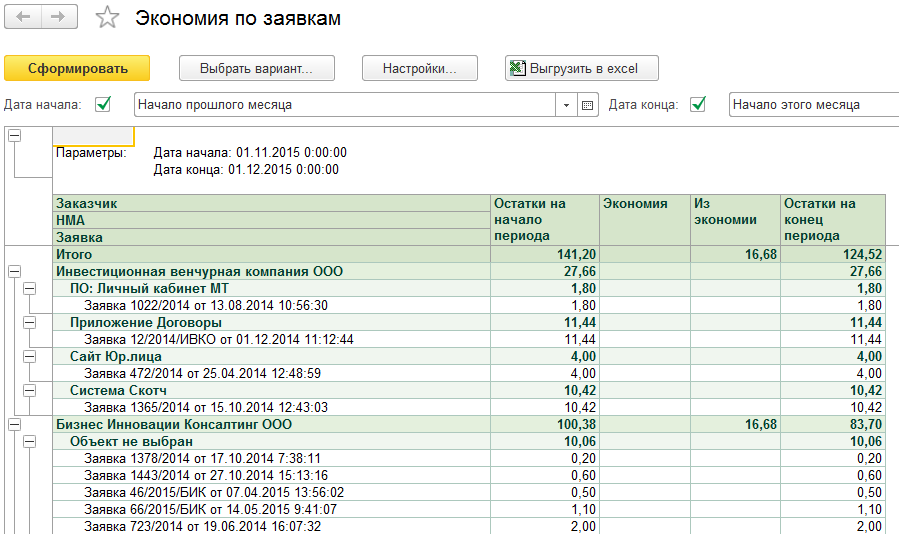 | |
| 899 × 534 пикс. Открыть в новом окне | Сформированный отчет "Экономия по заявкам". |
Для выгрузки печатной формы необходимо нажать кнопку «Выгрузить в excel». В печатной форме заявки являются гиперссылками на соответствующие заявки в СЭД Lotus Notes.
Сервис
Обработка «Генерация документов отчет исполнителя за месяц»
Обработка «Генерация документов отчет исполнителя за месяц» предназначена для автоматического создания документа «Отчет исполнителя за месяц». Если документ создан ранее повторное создание или обновление не произойдет, но если документ имеет пометку на удаление, то создастся новый.
Внешний вид обработки представлен на рисунке 52.
