 | |
| 1204 × 575 пикс. Открыть в новом окне | Отображения созданного обсуждения. |
Редактирование списка участников обсуждения
Для отображения участников обсуждения необходимо нажать кнопку «Список участников»  , список отобразится в новом окне (рисунок 27).
, список отобразится в новом окне (рисунок 27).
 | |
| 613 × 381 пикс. Открыть в новом окне | Кнопка "Список участников". |
По нажатию на пиктограмму  : напротив пользователя – открывается информация о пользователе, напротив группы пользователей – список пользователей, входящих в данную группу.
: напротив пользователя – открывается информация о пользователе, напротив группы пользователей – список пользователей, входящих в данную группу.
Для добавления новых пользователей и групп пользователей, которые будут участвовать в обсуждении, необходимо нажать кнопку «Добавить участника» (рисунок 28). Кнопка «Добавить участника» доступна для всех участников обсуждения.
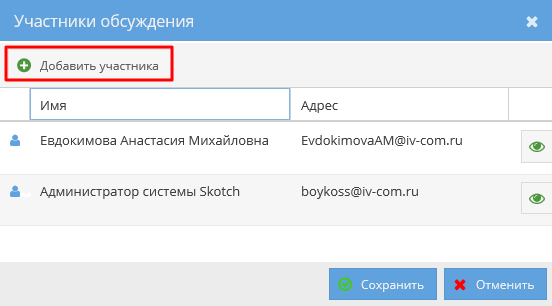 | |
| 552 × 306 пикс. Открыть в новом окне | Кнопка "Добавить участника". |
Далее необходимо выбрать тип участника – «Пользователь» или «Группа».
Если добавляется пользователь, то осуществляется поиск по ФИО пользователя (рисунок 29).
 | |
| 395 × 189 пикс. Открыть в новом окне | Добавление пользователя. |
Для поиска пользователя в контексте организации необходимо нажать на кнопку «Справочник пользователей, являющихся представителями организации»  . В открывшемся окне необходимо указать организацию и выбрать нужного пользователя среди представителей данной организации, нажав кнопку «Выбрать» или клавишу «Enter» на клавиатуре (рисунок 30).
. В открывшемся окне необходимо указать организацию и выбрать нужного пользователя среди представителей данной организации, нажав кнопку «Выбрать» или клавишу «Enter» на клавиатуре (рисунок 30).
Важно!
В списке представителей организации не отображаются представители, которые не связаны с пользователем системы Папир. Для того чтобы связать пользователя системы Папир с физическим лицом необходимо обратиться в техподдержку.
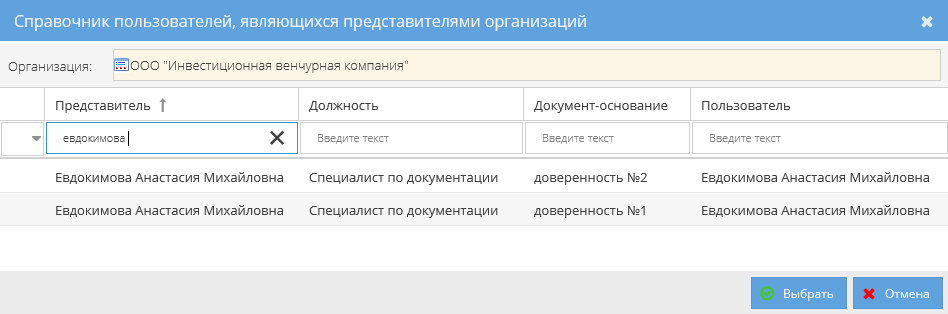 | |
| 948 × 314 пикс. Открыть в новом окне | Поиск пользователя в контексте организации. |
Если выбранным представителем является юридическое лицо, то поле «Пользователь» заполнится данными пользователя-руководителя выбранного юридического лица (рисунок 31).
 | |
| 906 × 358 пикс. Открыть в новом окне | Определение пользователя для представителя, который является юридическим лицом. |
Если в список доступа добавляется группа пользователей, то поиск осуществляется по всем группам всех организаций, если не выбрана организация. Если организация выбрана, то отображаются группы только данной организации (рисунок 32).
 | |
| 396 × 234 пикс. Открыть в новом окне | Добавление группы пользователей. |
Выбранный пользователь или группа пользователей отобразятся в списке «Участники обсуждения».
С помощью кнопки «Сохранить» происходит фиксация изменений – добавление/удаление пользователей или групп пользователей – в списке (рисунок 33).
 | |
| 596 × 375 пикс. Открыть в новом окне | Сохранение списка участников обсуждений. |
Для удаления пользователя или группы необходимо в списке участников обсуждения выбрать нужную запись и нажать кнопку «Удалить участника» (рисунок 34). Кнопка «Удалить участника» доступна только автору обсуждения.
Важно!
Удалить автора обсуждения нельзя.
 | |
| 594 × 376 пикс. Открыть в новом окне | Удаление участника обсуждения из списка участников. |
Удаленный участник потеряет возможность просматривать обсуждение до тех пор, пока его снова не добавят в участники или не упомянут в сообщении. Если у участника активирована подписка на обсуждение, то при удалении из списка участников этого обсуждения, подписка будет деактивирована автоматически.
Добавление комментария
Для добавления комментария в обсуждение необходимо в шапке обсуждения нажать кнопку «Добавить комментарий». Развернется окно для ввода сообщения, в котором с помощью встроенного редактора можно добавить комментарий и, при необходимости, приложить файлы (рисунок 35).
 | |
| 653 × 378 пикс. Открыть в новом окне | Добавление комментария. |
После нажатия кнопки «Опубликовать» или клавиш Ctrl+Enter на клавиатуре комментарий отобразится в обсуждении (рисунок 36).
 | |
| 591 × 286 пикс. Открыть в новом окне | Опубликованный комментарий. |
В обсуждение нельзя добавить «пустой» комментарий, в этом случае после нажатия кнопки «Опубликовать» появится сообщение об ошибке (рисунок 37).
 | |
| 594 × 150 пикс. Открыть в новом окне | Сообщение об ошибке. |
Для того, чтобы процитировать текст оставленного ранее комментария необходимо выделить нужный текст, нажать на появившуюся через секунду кнопку «Цитировать» (рисунок 38). Система автоматически развернет окно для ввода комментария и подставит в него выделенную цитату с указанием автора (рисунок 39).
 | |
| 589 × 250 пикс. Открыть в новом окне | Кнопка "Цитировать". |
 | |
| 651 × 544 пикс. Открыть в новом окне | Цитирование. |
Важно!
Цитирование возможно только, если поле для комментария не заполнено, в противном случае появится сообщение об ошибке (рисунок 40).
 | |
| 557 × 149 пикс. Открыть в новом окне | Сообщение об ошибке. |
Важно!
При цитировании упоминания пользователя упоминание сбрасывается, цитата вставляется как обычный текст (рисунок 41).
 | |
| 651 × 462 пикс. Открыть в новом окне | Сбрасывание упоминания при цитировании. |
Упоминание пользователя
В комментарии можно упоминать пользователей. Для этого при вводе текста используется символ @ или +. Далее вводится фамилия, имя и отчество пользователя (рисунок 42), выбирается нужный среди найденных.
 | |
| 1233 × 229 пикс. Открыть в новом окне | Упоминание пользователя. |
Система автоматически подставляет ссылку на пользователя в формате Фамилия И.О.
При упоминании пользователя внизу поля для ввода комментария появляется кнопка «Запросить подтверждение прочтения», при активации которой (кнопка станет цветной) пользователю, написавшему сообщение, придет уведомление о прочтении уведомлений получателями (рисунок 43).
 | |
| 652 × 459 пикс. Открыть в новом окне | Кнопка "Запросить подтверждение прочтения" при упоминании пользователя. |
Если удалить упоминаемых пользователей, то кнопка «Запросить подтверждение прочтения» не исчезнет, но при публикации сообщения с активированной кнопкой ничего не произойдет.
При добавлении упоминания пользователю предоставляется доступ к обсуждению, а также отправляются email-уведомление и сообщение в «Центр уведомлений» от автора комментария с целью информирования (рисунки 44 и 45). Если упоминание было скопировано, то рассылка будет выполнена от пользователя, скопировавшего текст.
