1) На первом этапе пользователь подготавливает документ «Акт оказанных услуг» и записывает его.
2) На втором этапе при нажатии на кнопку «ОК» или проведении документа, пользователю направляется задача «Передать на исполнение», которую можно увидеть в панели функций, доступной при запуске или, переключившись по кнопке внизу  .
.
После выбирается вкладка «Задачи»  . При двойном щелчке на задачу появится окно (рисунок 120), в котором будет отображен ответственный бухгалтер и комментарии.
. При двойном щелчке на задачу появится окно (рисунок 120), в котором будет отображен ответственный бухгалтер и комментарии.
 | |
| 406 × 280 пикс. Открыть в новом окне | Определение задач на исполнение |
Исполнитель определяется начальником отдела бухгалтерии по ОСНО или УСНО. После нажатия на кнопку «Передать на исполнение», задача будет передана бухгалтеру, из списка она пропадет.
3) На третьем этапе бухгалтер рассматривает отправленный документ «Акт оказанных услуг». При правильном заполнении бухгалтер создает документ «Реализация товаров и услуг» (рисунок 121). В случае некорректного заполнения – отказывает и направляет задачу «Отправить на исполнение», указав в комментарии свои замечания.
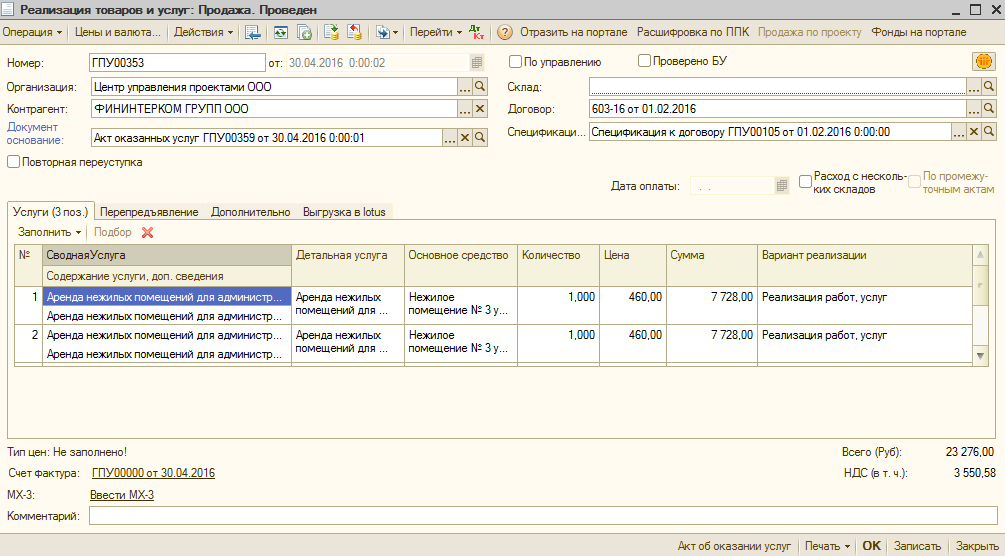 | |
| 1005 × 556 пикс. Открыть в новом окне | Пример созданного документа "Реализация товаров и услуг". |
Если у организации общая система налогообложения, необходимо заполнить ставку НДС. Также в табличной части документа указывается «Вариант реализации» товаров/услуг.
4) Четвертый этап завершает процесс согласования и блокирует от изменения документы.
Создание документа «КС-2, КС-3»
Для того чтобы создать документ «КС-2, КС-3», необходимо в меню «Документы» выбрать подменю «Расходные накладные» и в открывшемся списке выбрать «КС-2, КС-3» (рисунок 122).
 | |
| 810 × 445 пикс. Открыть в новом окне | Создание документа "КС-2, КС-3" |
Появится список документов «Документы КС-2, КС-3» (рисунок 123).
 | |
| 785 × 367 пикс. Открыть в новом окне | Список документов "КС-2, КС-3" |
Для добавления нового документа необходимо нажать на кнопку или нажать на клавиатуре “Insert”. Откроется форма нового документа (рисунок 124).
 | |
| 643 × 620 пикс. Открыть в новом окне | Форма нового документа "КС-2, КС-3" |
По умолчанию дата документа заполняется текущим значением даты и времени.
Дату документа нужно исправить на последнее число месяца, за который пользователь будет выставлять услуги.
Обязательные реквизиты шапки:
- Организация – из справочника «Организации»,
- Контрагент – из справочника «Контрагенты»,
- Договор контрагента – из справочника «Договоры контрагента»,
- Объект – из справочника «Объекты строительства»,
- Ставка НДС – ставки представлены на рисунке 125,
 | |
| 100 × 138 пикс. Открыть в новом окне | Ставки НДС. |
- Спецификация (рисунок 126).
 | |
| 546 × 376 пикс. Открыть в новом окне | Список спецификаций к договору. |
При выборе спецификации появляется информационное сообщение пользователю об очистке перечня услуг и происходит автоматическое заполнение таблицы видами работ по спецификации (рисунок 127).
Реквизиты первой табличной части «Виды работ» на вкладке «Основное»:
- Спецификация – к договору контрагента,
- Вид работы – используется для внутреннего учета организации, если необходимы специфические формулировки, то необходимо завести новые элементы в справочнике,
- Примечание – строковое поле для примечаний,
- Трудоемкость – заполняется автоматически как итог по таблице «Услуги»,
- Сумма – заполняется автоматически как итог по таблице «Услуги»,
- Стоимость – заполняется автоматически,
- Накладные расходы – заполняется автоматически,
- Сметная прибыль – заполняется автоматически,
- Сумма НДС – заполняется автоматически как итог по таблице «Услуги».
Вторая табличная часть «Услуги» заполняется для каждого вида работ из верхней таблицы.
Реквизиты второй табличной части на вкладке «Основное»:
- Подразделение,
- Услуга – детальная услуга,
- Трудоемкость,
- Сумма,
- Сумма НДС.
Выбор услуги можно осуществить вручную в специальном окне (рисунок 128), в котором отображены сводные услуги, и детальные услуги в составе сводных услуг. Выбор осуществляется среди детальных услуг.
 | |
| 720 × 698 пикс. Открыть в новом окне | Выбор услуг организации. |
После двойного щелчка мыши можно выбрать нужную детальную услугу. Имеется возможность вручную заполнить «Трудоемкость» и «Сумму». Для вида работ в верхней таблице соответствующие параметры посчитаются автоматически. Пример заполнения документа (рисунок 129).
 | |
| 731 × 618 пикс. Открыть в новом окне | Пример заполнения документа "КС-2, КС-3" |
На вкладке «Выгрузка в Lotus» можно произвести настройку по выгрузке сформированного акта в Lotus и непосредственно выгрузить его по кнопке «Выгрузить КС в лотус». В табличной части необходимо указать список лиц для согласования. После прохождения актом процедуры согласования в Lotus, будет установлен флажок «Подписан в lotus».
Если необходимо запустить согласование КС в Lotus после выгрузки или выгрузить КС в Lotus после проведения, пользователю нужно поставить соответствующие флажки на форме (рисунок 130).
 | |
| 731 × 617 пикс. Открыть в новом окне | Вкладка "Выгрузка в лотус". |
После заполнения документа его можно записать. После нажатия на кнопку «ОК» происходит запись и проведение документа.
В списке служебных сообщений появится информация о запуске бизнес процесса (рисунок 131).
 | |
| 377 × 64 пикс. Открыть в новом окне | Информационное сообщение о запуске бизнес-процесса |
Бизнес-процесс взаимодействия с бухгалтерией
Условно бизнес-процесс состоит из трех этапов, показанных на рисунке 132.
 | |
| 405 × 777 пикс. Открыть в новом окне | Условная схема бизнес-процесса взаимодействия с бухгалтерией |
Этапы:
1) На первом этапе пользователь подготавливает документ «КС-2, КС-3» и записывает его.
2) На втором этапе при нажатии на кнопку «ОК» или проведении документа, пользователю направляется задача «Передать на исполнение», которую можно увидеть в панели функций, доступной при запуске или, переключившись по кнопке внизу . После выбирается вкладка «Задачи» .
По двойному щелчку мыши на задаче, появится окно (рисунок 133), в котором будет отображен ответственный бухгалтер и комментарии.
 | |
| 404 × 278 пикс. Открыть в новом окне | Определение задач на исполнение. |
Исполнитель определяется начальником отдела бухгалтерии по ОСНО или УСНО. По нажатию на кнопку «Передать на исполнение», задача будет передана бухгалтеру, из списка она пропадет.
3) На третьем этапе бухгалтер рассматривает документ «КС-2, КС-3». При правильном заполнении бухгалтер создает документ «Реализация товаров и услуг» (рисунок 134). В случае некорректного заполнения – отказывает и направляет задачу «Передать на исполнение», указав в комментарии свои замечания.
