
|
|
| 1233 × 410 пикс. Открыть в новом окне | Журнал действий по документу |
Журнал смены статусов представлен на рисунке 17.

|
|
| 916 × 145 пикс. Открыть в новом окне | Журнал смены статусов |
По кнопке  журнал закрывается.
журнал закрывается.
Вкладка «Документ»
По кнопке  должностной инструкции присваивается номер документа.
должностной инструкции присваивается номер документа.
Нумерация документа осуществляется только после выбора организации.
Номер документа присваивается автоматически, имеет формат: «номер/префикс» организации. При этом нумерация договоров осуществляется в пределах организации.
После того как выставлен номер, нельзя изменять организацию в документе.
Вид документа:
- Должностная инструкция
- Рабочая инструкция
Выбор вида документа осуществляется при помощи переключателей (рисунок 18).
|
|
|
| 518 × 20 пикс. Открыть в новом окне | Выбор вида документа |
Выбор организации осуществляется по кнопке «Выбрать организацию» из каталога физических и юридических лиц (рисунок 19).

|
|
| 1049 × 537 пикс. Открыть в новом окне | Выбор организации |
После выбора организации в поле «руководитель» автоматически выставляется руководитель выбранной организации (рисунок 20).

|
|
| 535 × 104 пикс. Открыть в новом окне | Установка руководителя организации |
По кнопке
осуществляется выбор лица из каталога физических и юридических лиц. Если организация уже выбрана, то выводится список работающих сотрудников данной организации.
|
|
|
| 274 × 20 пикс. Открыть в новом окне | |

|
|
| 794 × 306 пикс. Открыть в новом окне | Форма выбора из каталога физических и юридических лиц |
Выбор должности/профессии осуществляется:
- Из каталога Труд (см. описание в СТО МИ пользователя по работе с ПО «Каталог Труд»)
- Вручную
По кнопке
открывается форма, представленная на рисунке 21.
|
|
|
| 346 × 19 пикс. Открыть в новом окне | |

|
|
| 463 × 214 пикс. Открыть в новом окне | Форма "Выбор должности/профессии" |
Выбрав строку «Выбрать из каталога труда» открывается форма «Выбор должностей/профессий из каталога труда» (рисунок 22).
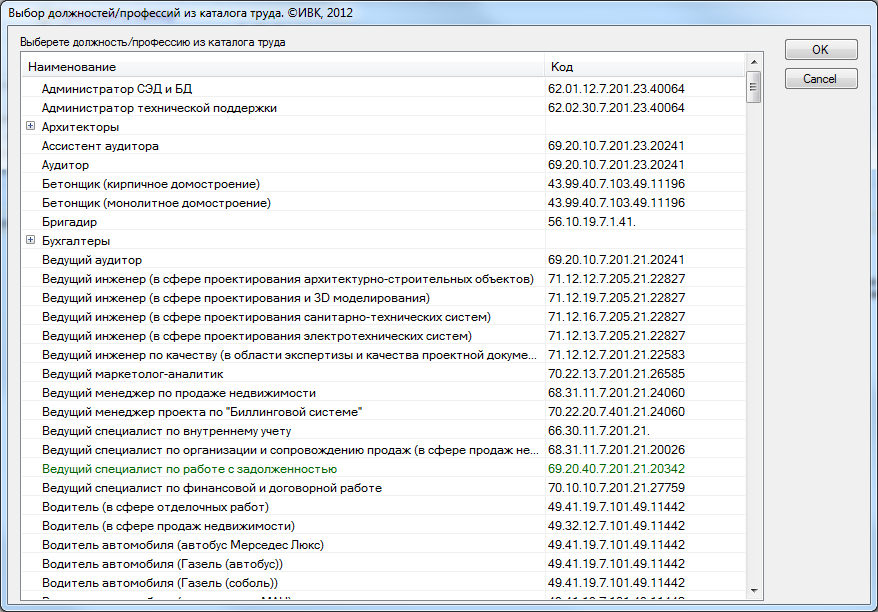
|
|
| 878 × 612 пикс. Открыть в новом окне | Форма выбора должностей/профессии из каталога труда |
После выбора необходимой должности на форме должностной инструкции заполняются поля: код, наименование КТ (рисунок 23).

|
|
| 515 × 55 пикс. Открыть в новом окне | Выбор должности/профессии |
По кнопке  открывается видимость дополнительной информации по профессии/должности (рисунок 24).
открывается видимость дополнительной информации по профессии/должности (рисунок 24).

|
|
| 1001 × 178 пикс. Открыть в новом окне | Дополнительная информация |
При добавлении должности/профессии вручную открывается форма, представленная на рисунке 25, на которой осуществляется ввод наименования КТ.

|
|
| 556 × 169 пикс. Открыть в новом окне | Выбор должности/профессии вручную |
Разработчик должностной инструкции выбирается по кнопке  . Выбор осуществляется из каталога физ. юр. лиц (рисунок 26).
. Выбор осуществляется из каталога физ. юр. лиц (рисунок 26).

|
|
| 721 × 344 пикс. Открыть в новом окне | Форма выбора сотрудников из каталога физ. юр. лиц |
Вкладка «Разработка и экспертиза»
Внешний вид вкладки «Разработка и экспертиза» представлен на рисунке 27.

|
|
| 923 × 556 пикс. Открыть в новом окне | Вкладка "Разработка и экспертиза" |
Содержит две закладки:
- Разработка
- Экспертиза
Структура содержимого вкладок напоминает строение форума.
Любой пользователь по кнопке  создает тему для обсуждения (рисунок 28).
создает тему для обсуждения (рисунок 28).

|
|
| 1207 × 267 пикс. Открыть в новом окне | Создание темы форума |
По кнопке  открывается форма «Список рассылки» (рисунок 29).
открывается форма «Список рассылки» (рисунок 29).

|
|
| 537 × 218 пикс. Открыть в новом окне | Список рассылки |
Список рассылки выбирается из каталога физ. юр. лиц или адресной книги. По кнопкам  добавляются/удаляются пользователи/группы пользователей из списка рассылки (рисунок 30).
добавляются/удаляются пользователи/группы пользователей из списка рассылки (рисунок 30).

|
|
| 537 × 218 пикс. Открыть в новом окне | Список рассылки |
В поле «Содержание» добавляется необходимая информация по содержанию темы (рисунок 31).

|
|
| 629 × 251 пикс. Открыть в новом окне | Содержание темы |
По кнопке  или по кнопке
или по кнопке  имеется возможность добавления ответа к теме форума (рисунок 32).
имеется возможность добавления ответа к теме форума (рисунок 32).

|
|
| 1217 × 368 пикс. Открыть в новом окне | Добавление ответа к теме форума |
По кнопке  осуществляется сохранение ответа и закрытие вкладки.
осуществляется сохранение ответа и закрытие вкладки.
