
|
|
| 990 × 174 пикс. Открыть в новом окне | Уведомление сотруднику |
- руководителю организации, в которой работает сотрудник

|
|
| 987 × 193 пикс. Открыть в новом окне | Уведомление руководителю организации |
- сотруднику ОУП, направившему инструкцию на подписание ЭЦП

|
|
| 930 × 181 пикс. Открыть в новом окне | Уведомление сотруднику ОУП |
Дата поступления уведомления: ежедневно (да факта подписания). По ссылке  осуществляется открытие документа «Должностная инструкция».
осуществляется открытие документа «Должностная инструкция».
Положение внутреннего трудового распорядка (ПВТР)
Документы ПВТР располагается на главной странице СЭД Lotus Notes в разделе «Документы» (рисунок 45).

|
|
| 332 × 487 пикс. Открыть в новом окне | Расположение документов ПВТР |
По клику мыши открывается список положений о внутреннем трудовом распорядке (рисунок 46).

|
|
| 1122 × 129 пикс. Открыть в новом окне | Список ПВТР |
По умолчанию список отфильтрован по организации. Вид фильтра можно выбрать на панели слева в папке «Документы»
- По организации
- По дате
- По статусу
Также имеется возможность установки фильтра по следующим признакам (рисунок 47):
- По ответственным
- По согласующим
- По дате окончания
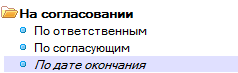
|
|
| 238 × 73 пикс. Открыть в новом окне | Фильтр |
Регламент работы
По кнопке «Новое ПВТР» происходит создание нового документа (рисунок 48).

|
|
| 811 × 87 пикс. Открыть в новом окне | Кнопка "Новое ПВТР" |
Форма нового ПВТР представлена на рисунке 49.

|
|
| 1227 × 214 пикс. Открыть в новом окне | Форма нового документа ПВТР |
Редактирование ПВТР доступно для сотрудников ОУП. Доступ на просмотр доступен для:
- Руководителя организации
- Списка согласующих (см. раздел Вкладка «Согласование»)
- Списка подписывающих (см. раздел Вкладка «Контроль»)
- Пользователям, добавленных через кнопку «Отправить на рассмотрение пользователям» (см. ниже)
По кнопке  документ ПВТР закрывается. После нажатия на кнопку
документ ПВТР закрывается. После нажатия на кнопку документ открывается для редактирования.
документ открывается для редактирования.
При помощи кнопки  изменения в ПВТР сохраняются и документ закрывается.
изменения в ПВТР сохраняются и документ закрывается.
После нажатия на кнопку  открывается форма «Создание приложений», на которой осуществляется выбор файла для вложения (рисунок 50).
открывается форма «Создание приложений», на которой осуществляется выбор файла для вложения (рисунок 50).
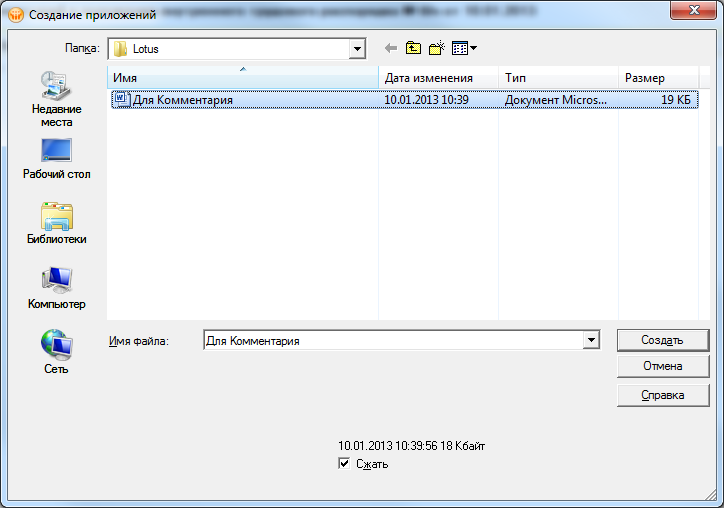
|
|
| 724 × 508 пикс. Открыть в новом окне | Форма "Создание приложений" |
По кнопке
открывается форма «Отправить на рассмотрение пользователям» (рисунок 51).
|
|
|
| 289 × 24 пикс. Открыть в новом окне | |
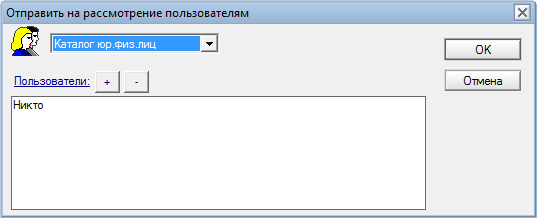
|
|
| 537 × 218 пикс. Открыть в новом окне | Форма "Отправить на рассмотрение пользователю" |
Пользователи выбираются из каталога физ. юр. лиц или адресной книги. По кнопкам  добавляются/удаляются пользователи из списка пользователей для рассмотрения. По кнопке «ОК» документ отправляется на рассмотрение (рисунок 52).
добавляются/удаляются пользователи из списка пользователей для рассмотрения. По кнопке «ОК» документ отправляется на рассмотрение (рисунок 52).
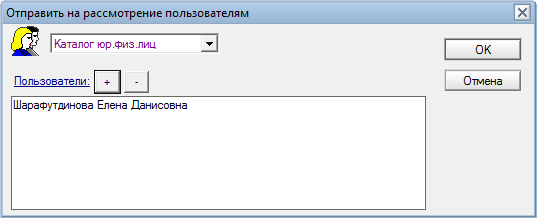
|
|
| 537 × 218 пикс. Открыть в новом окне | Форма "Отправить на рассмотрение пользователю" |
По кнопке  открывается список пользователей, и отображаются права доступа к ПВТР (рисунок 53).
открывается список пользователей, и отображаются права доступа к ПВТР (рисунок 53).

|
|
| 885 × 119 пикс. Открыть в новом окне | Доступ к документу ПВТР |
В поле «Текст положение внутреннего трудового распорядка» вводится текст положения (рисунок 54).
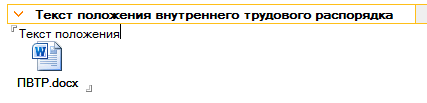
|
|
| 427 × 103 пикс. Открыть в новом окне | Текст ПВТР |
В поле можно добавить:
- ссылку на внешние источники данных (например, сайт Докипедия)
- файлы (исходники), которые должны быть доступны для помещения в хранилище ЭЦП
Статус ПВТР
При создании ПВТР по умолчанию для него выставляется статус «Проект».
После нажатия на кнопку открывается форма «Смена статуса документа» (рисунок 55). Кнопка доступна для пользователей, которые создают/редактируют документ
открывается форма «Смена статуса документа» (рисунок 55). Кнопка доступна для пользователей, которые создают/редактируют документ

|
|
| 463 × 214 пикс. Открыть в новом окне | Форма смены статуса ПВТР |
Выбрав необходимую строку, по кнопке «ОК» происходит установка статуса (рисунок 56).
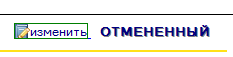
|
|
| 233 × 57 пикс. Открыть в новом окне | Установка статуса документа |
Журнал
По кнопке  пользователь имеет возможность открыть журнал действий по документу или журнал смены статусов ПВТР (рисунок 57):
пользователь имеет возможность открыть журнал действий по документу или журнал смены статусов ПВТР (рисунок 57):
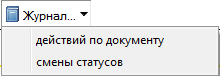
|
|
| 220 × 76 пикс. Открыть в новом окне | Контекстное меню журнала документа |
Пример журнала действий по документу представлен на рисунке 58.

|
|
| 1229 × 115 пикс. Открыть в новом окне | Журнал действий по документу |
Журнал смены статусов представлен на рисунке 59.

|
|
| 908 × 138 пикс. Открыть в новом окне | Журнал смены статусов |
