По кнопке  журнал закрывается.
журнал закрывается.
Вкладка «Документ»
По кнопке  ПВТР присваивается номер документа. Номер документа присваивается автоматически, по аналогии с нумерацией ПУД.
ПВТР присваивается номер документа. Номер документа присваивается автоматически, по аналогии с нумерацией ПУД.
Нумерация документа осуществляется только после выбора организации. После того как выставлен номер, нельзя изменять организацию в документе.
В поле «Дата документа» выставляется необходимая дата ПВТР
.
|
|
|
| 253 × 21 пикс. Открыть в новом окне | |
Выбор организации осуществляется по кнопке «Выбрать организацию» из каталога физических и юридических лиц (рисунок 60).

|
|
| 1033 × 499 пикс. Открыть в новом окне | Выбор организации |
После выбора организации в поле «руководитель» автоматически выставляется руководитель выбранной организации (рисунок 61).

|
|
| 457 × 102 пикс. Открыть в новом окне | Установка руководителя организации |
По кнопке
осуществляется выбор лица из каталога физических и юридических лиц. Если организация уже выбрана, то выводится список работающих сотрудников данной организации.
|
|
|
| 274 × 20 пикс. Открыть в новом окне | |

|
|
| 794 × 306 пикс. Открыть в новом окне | Форма выбора из каталога физических и юридических лиц |
Вкладка «Контроль»
Внешний вид вкладки «Контроль» представлен на рисунке 62.

|
|
| 728 × 177 пикс. Открыть в новом окне | Вкладка "Контроль" |
По кнопке  открывается форма «Выбор сотрудника из каталога физ. юр. лиц», на которой выбирается контролер для ПВТР (рисунок 63, 64).
открывается форма «Выбор сотрудника из каталога физ. юр. лиц», на которой выбирается контролер для ПВТР (рисунок 63, 64).
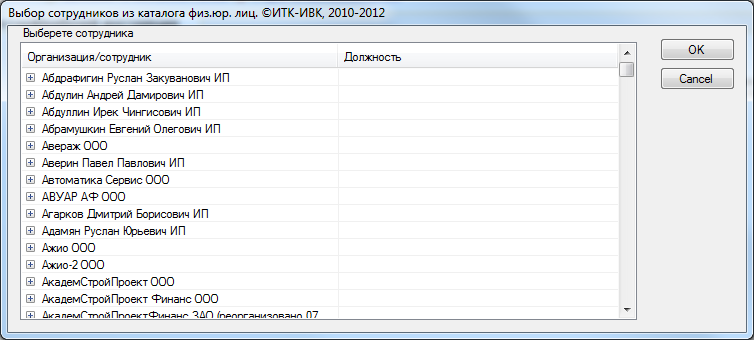
|
|
| 754 × 340 пикс. Открыть в новом окне | Выбор сотрудников из каталога физ. юр. лиц |
|
|
|
| 820 × 59 пикс. Открыть в новом окне | Выбор контролера |
По кнопке  происходит удаление контролера.
происходит удаление контролера.
По кнопке  открывается форма «Выбор сотрудника из каталога физ. юр. лиц», на которой происходит выбор исполнителей (рисунок 63, 30).
открывается форма «Выбор сотрудника из каталога физ. юр. лиц», на которой происходит выбор исполнителей (рисунок 63, 30).
|
|
|
| 817 × 38 пикс. Открыть в новом окне | Выбор исполнителей |
По кнопке  происходит удаление исполнителей.
происходит удаление исполнителей.
Контролеров/исполнителей ПВТР могут назначать только редакторы документа.
Вкладка «Согласование»
Внешний вид вкладки «Согласование» представлен на рисунке 65.

|
|
| 766 × 192 пикс. Открыть в новом окне | Вкладка "Согласование" |
На вкладке «Согласование» располагаются закладки:
- Результаты
- Визы
По кнопке «Отправить на согласование» на закладке «Результаты» открывается форма (рисунок 66).
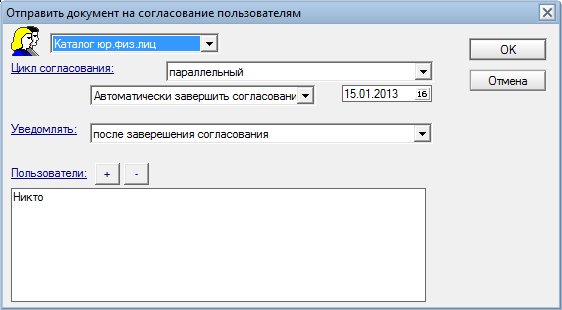
|
|
| 562 × 310 пикс. Открыть в новом окне | Форма "Отправить на согласование" |
На форме производится выбор цикла согласования (параллельный/ последовательный) его настроек (автоматически завершить согласование/ не ограничивать время согласования), даты (для автоматического завершения согласования), уведомления (после завершения согласования/ после каждого подписывающего).
Список согласования выбирается из каталога физ. юр. лиц или адресной книги. По кнопкам  добавляются/удаляются пользователи из списка согласования.
добавляются/удаляются пользователи из списка согласования.
Закладка «Результаты» будет иметь вид (рисунок 67):
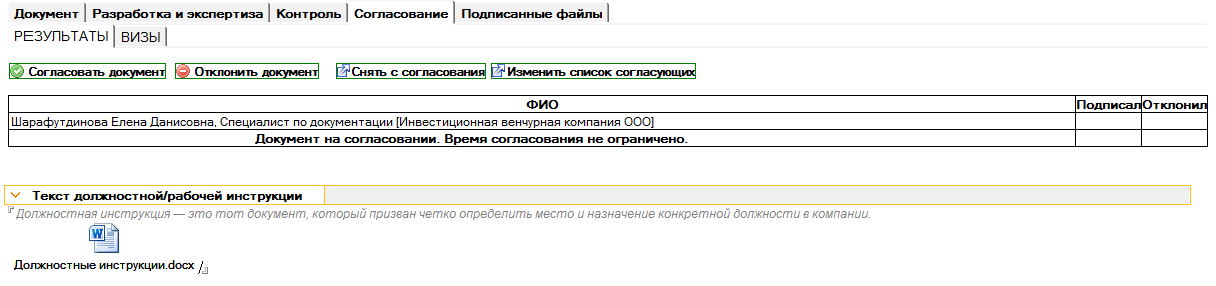
|
|
| 1216 × 286 пикс. Открыть в новом окне | Закладка "Результаты" |
По кнопке  открывается форма согласования (рисунок 68) и по кнопке «ОК» происходит согласование документа.
открывается форма согласования (рисунок 68) и по кнопке «ОК» происходит согласование документа.
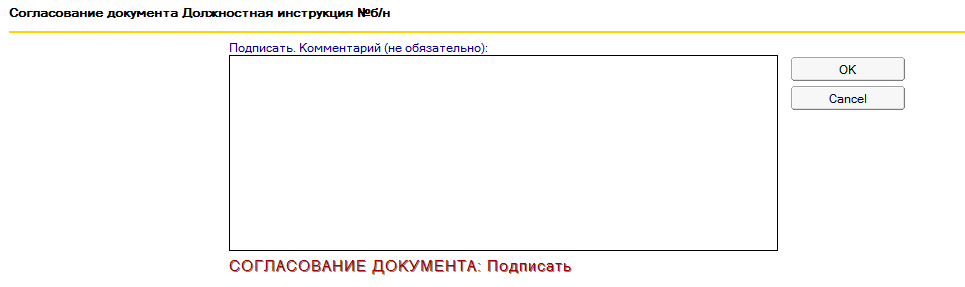
|
|
| 965 × 287 пикс. Открыть в новом окне | Форма согласования документа |
По кнопке  ПВТР отклоняется.
ПВТР отклоняется.
При помощи кнопки документ снимается с согласования
документ снимается с согласования
Если нажать на кнопку
открывается форма выбора списка согласующих (рисунок 66).
|
|
|
| 216 × 22 пикс. Открыть в новом окне | |
Снять с согласования / изменить согласующих может только тот, кто отправлял документ на согласование.
На закладке «Визы» отражается история изменений по согласованию документа (рисунок 69).

|
|
| 868 × 232 пикс. Открыть в новом окне | Закладка "Визы" |
Вкладка «Комментарии и отметки по документу»
Внешний вид вкладки «Комментарии и отметки по документу» представлен на рисунке 70.

|
|
| 754 × 157 пикс. Открыть в новом окне | Вкладка "Комментарии и отметки по документу" |
По кнопке
или по кнопке
открывается форма добавления комментария к положению внутреннего трудового распорядка (рисунок 71).
|
|
|
| 222 × 21 пикс. Открыть в новом окне | |
|
|
|
| 217 × 26 пикс. Открыть в новом окне | |

|
|
| 718 × 123 пикс. Открыть в новом окне | Добавление комментария к ПВТР |
По кнопке «Вложить файл» открывается форма «Создание приложений», на которой можно выбрать необходимый файл.
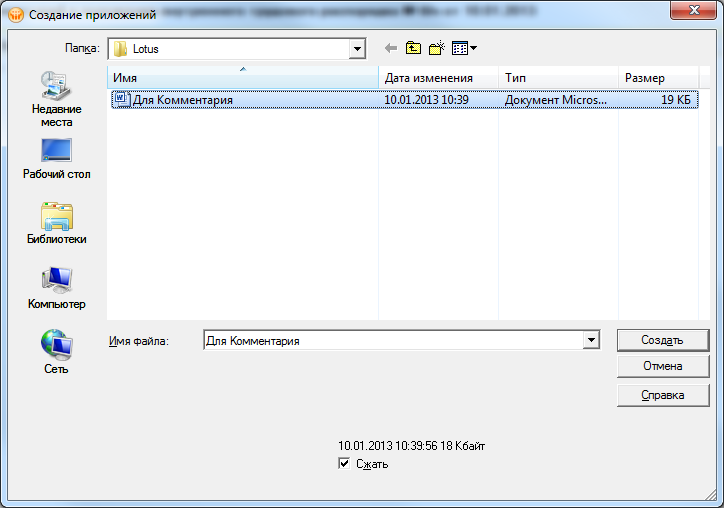
|
|
| 724 × 508 пикс. Открыть в новом окне | Форма "Создание приложений" |
После добавления необходимых данных по кнопке «Добавить комментарий», комментарий добавляется к ПВТР (рисунок 72).

|
|
| 844 × 149 пикс. Открыть в новом окне | Комментарий к ПВТР |
