- Организация,
- Контрагент – из справочника «Контрагенты»,
- Договор – из справочника «Договоры контрагентов»,
- Сводная услуга – из справочника «Номенклатура»,
- Спецификация – согласно которой, была оказана услуга выбранному контрагенту, рисунок 69).
 | |
| 545 × 374 пикс. Открыть в новом окне | Список спецификаций к договору |
Если договор выгружен в СЭД, то появится ссылка на него (рисунок 70).
 | |
| 977 × 173 пикс. Открыть в новом окне | Ссылка на договор в Lotus |
Табличная часть вкладки «Услуги» заполняется автоматически после выбора спецификации к договору.
При выборе спецификации пользователю будет предложено очистить перечень услуг табличной части (рисунок 71).
 | |
| 224 × 101 пикс. Открыть в новом окне | Информационное сообщение пользователю |
После выбора спецификации табличная часть «Услуги» может быть заполнена согласно перечню услуг, указанных в спецификации.
Для добавления услуги на закладке «Услуги» необходимо нажать на кнопку  или нажать на клавиатуре клавишу «Insert». В появившейся строке для редактирования необходимо выбрать услугу, количество, цену, сумму и ставку НДС (если НДС отсутствует выбрать «Без НДС»). Выбор услуги осуществляется в специальном окне (рисунок 72), в котором отображены доступные услуги, и детальные услуги, входящие в состав сводных услуг. Выбор осуществляется среди детальных услуг.
или нажать на клавиатуре клавишу «Insert». В появившейся строке для редактирования необходимо выбрать услугу, количество, цену, сумму и ставку НДС (если НДС отсутствует выбрать «Без НДС»). Выбор услуги осуществляется в специальном окне (рисунок 72), в котором отображены доступные услуги, и детальные услуги, входящие в состав сводных услуг. Выбор осуществляется среди детальных услуг.
 | |
| 408 × 345 пикс. Открыть в новом окне | Обработка "Выбор услуги организации" |
На панели меню для пользователей с ролью «Экономист БИК» доступна кнопка «Обновить код строки» (рисунок 73).
| | |
| 845 × 46 пикс. Открыть в новом окне | Кнопка "Обновить код строки". |
Данная кнопка доступна в подписанных документах в закрытом периоде (рисунок 74).
 | |
| 851 × 415 пикс. Открыть в новом окне | Кнопка "Обновить код строки". |
Если по организации и контрагенту не включены режимы «Заполнение по строкам спецификации» и/или «Управление инвестиционными проектами в строительстве» для документов по прайсовой спецификации (рисунок 75), то по нажатию кнопки «Обновить код строки» происходит запуск обработки «Исправление кодов строк спецификации в акте».
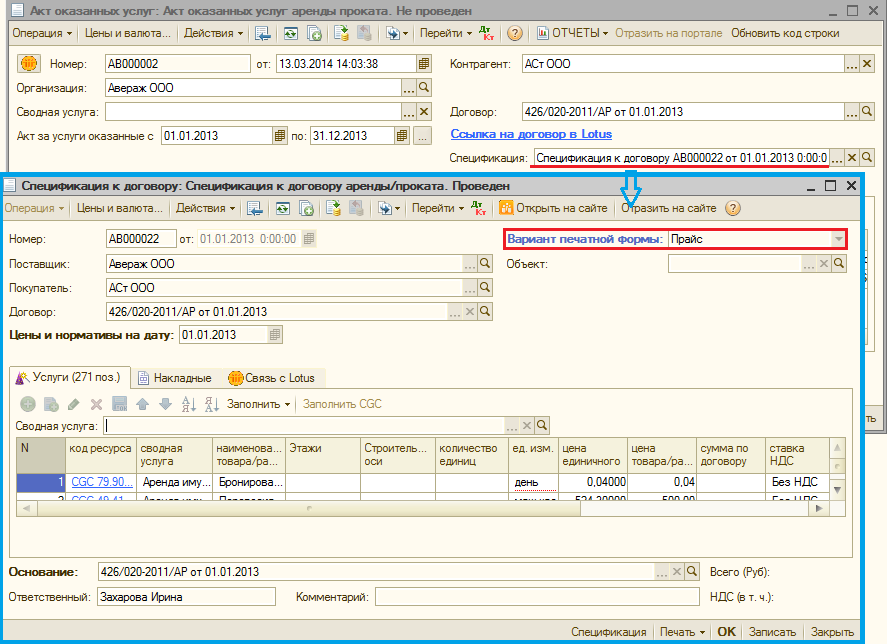 | |
| 887 × 644 пикс. Открыть в новом окне | Кнопка "Обновить код строки". |
Форма обработки не отображается, а проходит проверка на наличие отражения хотя бы по одной строке на сайте из всех подчиненных документов (поступление, реализация, возврат товаров от покупателя, возврат товаров поставщику).
Если есть отражение, то появляется соответствующее сообщение и очищение кодов строк спецификации не выполняется (рисунок 76).
 | |
| 876 × 408 пикс. Открыть в новом окне | Служебное сообщение. |
Если нет отражения, то «Код строки спецификации» очищается и заполняется существующим механизмом подбора кодов строк спецификации.
При создании копированием документа «Акт оказанных услуг», если по организации и контрагенту не включен режим «Заполнение по строкам спецификации» и по организации включен «Контроль остатков по строкам спецификации», то коды строк спецификации очищаются в табличной части (рисунок 77).
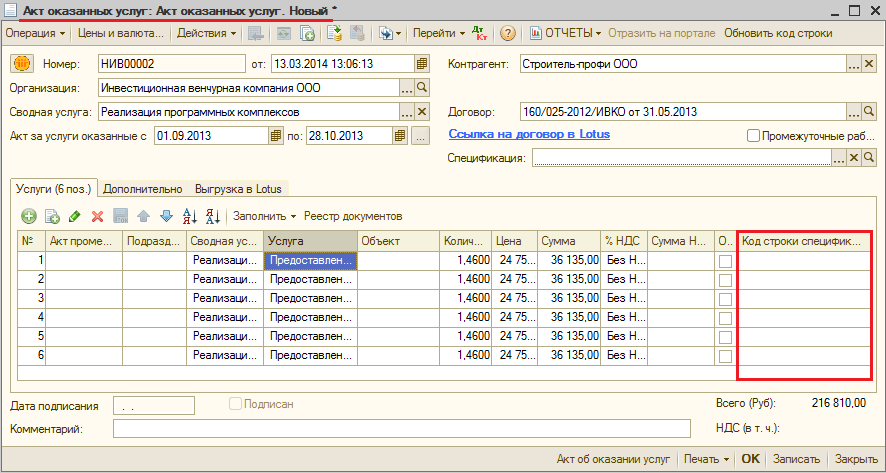 | |
| 886 × 473 пикс. Открыть в новом окне | Очистка значений "Код строки спецификации". |
При записи подбираются коды строк спецификации для незаполненных строк существующим механизмом – код строки спецификации подбирается по номенклатуре и цене, где количество не превышает количества по спецификации (рисунок 78).
 | |
| 886 × 472 пикс. Открыть в новом окне | Заполнение значений "Код строки спецификации". |
При копировании строки поле «Код строки спецификации» очищается (рисунок 79).
 | |
| 912 × 510 пикс. Открыть в новом окне | Очистка поля "Код строки спецификации" при копировании строки. |
На вкладке «Дополнительно» можно указать дополнительную информацию. На рисунке 80 представлен внешний вид вкладки.
 | |
| 685 × 271 пикс. Открыть в новом окне | Вкладка "Дополнительно". |
Если для организации на дату акта существует запись в регистре сведений «Статьи бюджета для расшифровки фондов по КПЕС» с признаком «Действует», становится доступной вкладка «Расшифровка фондов по КПЕС» (рисунок 81).
 | |
| 859 × 549 пикс. Открыть в новом окне | Вкладка "Расшифровка фондов по КПЕС". |
Реквизит «Общая сумма к распределению» определяется как общая сумма строк табличной части «Услуги» с установленным флагом «Отнести на КПЕС».
Реквизиты табличной части «Расшифровка фондов по КПЕС»:
- Услуга – ссылка на справочник «Номенклатура», доступно для редактирования; выбор осуществляется через обработку «Выбор услуги организации» по услугам, указанным в табличной части «Услуги» (рисунок 82),
 | |
| 851 × 323 пикс. Открыть в новом окне | Выбор услуги. |
- Сумма фондов – числовое значение, доступно для редактирования,
- Фондировать по КПЕС – ссылка на справочник «КПЕС», доступно для редактирования; для выбора доступны только КПЕС, указанные в регистре сведений «Статьи бюджета для расшифровки фондов по КПЕС» для организации с признаком «Действует» на дату акта (рисунок 83),
 | |
| 675 × 689 пикс. Открыть в новом окне | Заполнение реквизита "Фондировать по КПЕС". |
- Цена услуги – числовое поле, недоступно для редактирования; заполняется аналогично значению цены на услугу из табличной части «Услуги» по ПЦО,
- Количество – недоступно для редактирования, вычисляется по формуле:

- Поступление товаров и услуг – ссылка на документ «Поступление товаров и услуг», при выбре документы автоматически сортируются по организации; доступно для редактирования,
- Сумма документ поступления – сумма документа «Поступление товаров и услуг» с учетом НДС; недоступно для редактирования.
По нажатию кнопки «Заполнить услуги» табличная часть вкладки «Расшифровка фондов по КПЕС» по услугам табличной части «Услуги», у которых установлен флаг «Отнести на КПЕС» (рисунок 84):
- «Услуга» – заполняетя значением «Номенклатура» из табличной части «Услуги»,
- «Сумма фондов» – заполняется значением суммы по услуге.
 | |
| 832 × 728 пикс. Открыть в новом окне | Заполнение табличной части "Расшифровка фондов по КПЕС" по кнопке "Заполнить услуги". |
- Цена услуги – заполняется аналогично значению цены на услугу из табличной части «Услуги» по ПЦО,
- Количество – вычисляется по формуле:

Если в акте оказанных услуг несколько одинаковых услуг отнесены на КПЕС, то выводится одна запись с итоговой суммой по услуге (рисунок 85).
 | |
| 725 × 755 пикс. Открыть в новом окне | Объединение одинаковых услуг. |
После заполнения документа его можно записать. После нажатия на кнопку «ОК» происходит запись и проведение документа.
В списке служебных сообщений появится информация о запуске бизнес процесса (рисунок 86).
 | |
| 635 × 90 пикс. Открыть в новом окне | Служебное сообщение. |
Если в табличной части «Расшифровка фондов по КПЕС» заполнены строки, то при записи документа производятся следующие проверки:
